Construction Verification: Closing the Gap Between Design and Reality
The gap between design accuracy and on-site execution can determine whether a construction project succeeds or fails. Even with advanced digital...
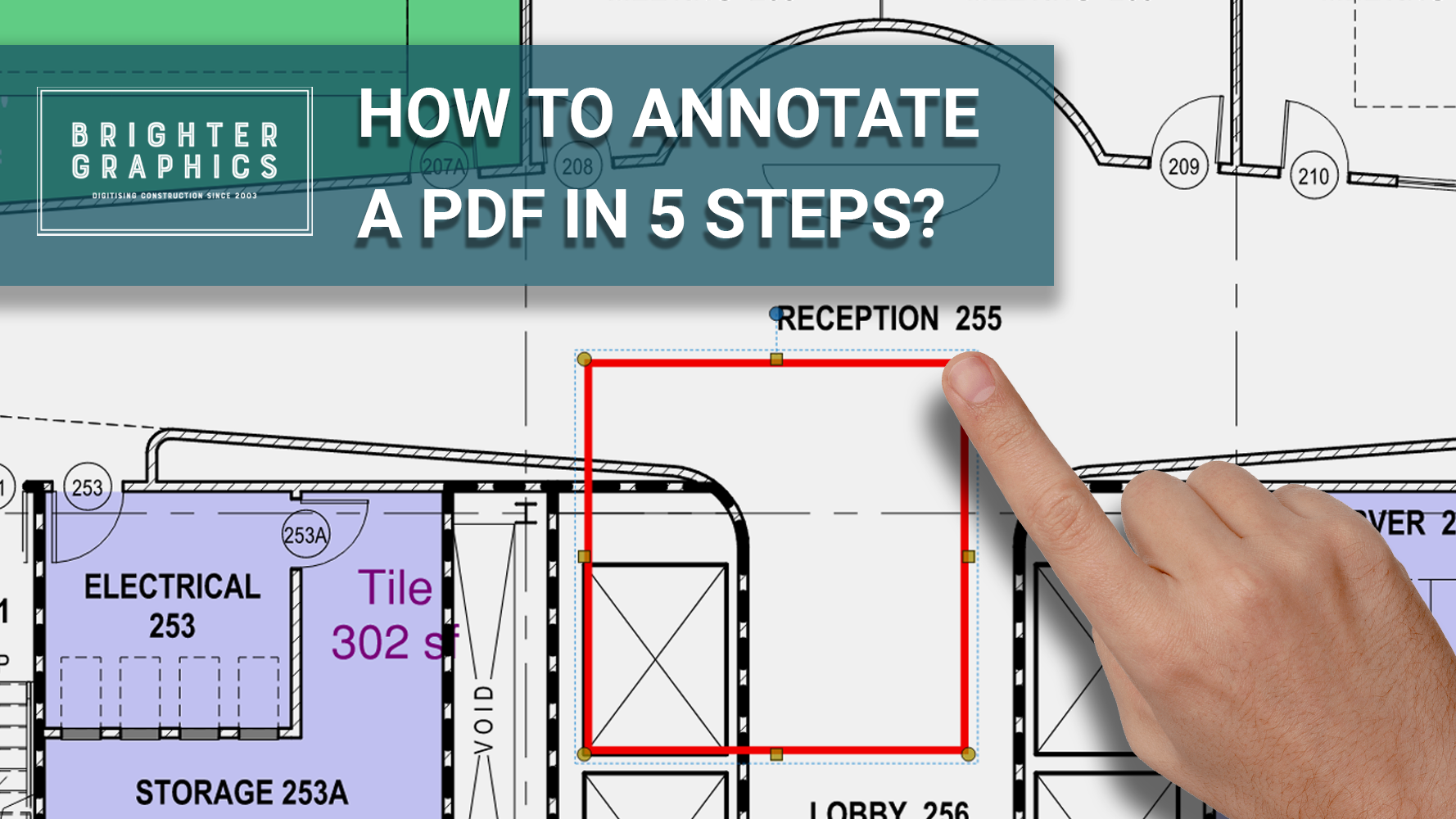
Understanding how to annotate a PDF document easily with the right tools and standard annotation procedures is crucial for individuals, students, and professionals in diverse disciplines. It is integral across different industries and sectors, including construction, architecture, aviation, mechanical engineering, automobile engineering, and electrical engineering. If you know how to annotate a PDF document easily, perceive it as a superpower that can help you mitigate costly errors in design and workflow blueprints.
This blog post will help you discover how to annotate a PDF and choose the right tool to help you scale your design review and QA processes on the go. Let’s unwrap this in more detail.
Amidst all the significant perks, we cannot neglect the financial and reputational implications of PDF annotation. Organisations and individuals can revolutionise their workflows and designs by focusing on their PDF annotation and collaboration needs.
Within Scrum project management's iterative and incremental framework, annotating PDFs facilitates rapid feedback loops. It enables cross-functional teams to review and refine design documents collectively.
Similarly, detecting anomalies early in the design process cannot be overstated. In sectors where precision and accuracy are paramount, such as Construction, Aviation, Aerospace, or Healthcare, the ability to identify and rectify issues during the blueprint phase translates directly to substantial cost and life-saving outcomes.
The cost-effectiveness of PDF annotation is particularly evident in scenarios where design errors or necessary alterations are identified late in the production cycle. The delay in error detection escalates expenditures associated with time, energy, resources, and finances. The impact extends beyond the immediate financial burden, exacerbating the organisational reputation in highly competitive markets. A single flawed delivery, even following a series of successful projects, can precipitate a financial crisis, damage the brand image, and expose the organisation to potential lawsuits.
Therefore, knowing how to annotate a PDF document easily for timely identification of anomalies avoids costly post-production modifications and reinforces the organisation's commitment to quality and precision.
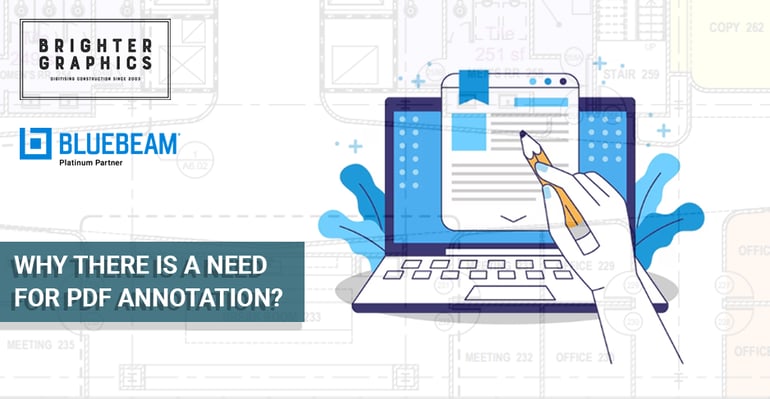
As we have discussed, the criticality of PDF annotation in mitigating risks and ensuring a seamless workflow is underscored by its role in maintaining the integrity of designs in the pre-production stages. The nuanced nature of annotations in complex blueprints becomes a preventive measure against errors that could exacerbate severe financial and reputational consequences. Following are the benefits of understanding how to annotate a PDF document easily:
Let’s discuss the aforementioned benefits of understanding how to annotate a PDF document, which remains instrumental in various modern-day industries.
The transition to digital document management reflects the same shift from manual calculations with an abacus to automated computer algorithms. The ecological benefits are evident in the significant reduction of paper consumption. Digital annotations on detailed vector drawings, coupled with specifications, eliminate the necessity for meaningless and static physical markups. Numerous environment-conscious industries, spanning civil engineering to electronics, now navigate through complex blueprints and schematics without relying on extensive paper usage.
Read the Turner Construction Company case study, which dramatically reduced paper usage by choosing Bluebeam.
PDF annotation tools like Bluebeam, with a complete suite of collaboration tools like Bluebeam Studio and Cloud, remedy the overwhelming influx of emails during the QA (Quality Assurance) and proofing process. Annotations, critiques, and markups converge within a centralized digital framework to ensure consistency in data and establish a robust counter against the uncertainties of email mismanagement. Each annotation, a simple keyboard or mouse input away, serves as a timestamped record. It can be tracked well by various team members and eliminates the need for overwhelming email threads.
Learn more about reduced errors and reworks by digital document management.
In the challenging and extensive process of survey and design review, PDF annotation takes on the role of a choreographer. Automation orchestrates a seamless ballet of operations, propelling remote teams from the disorder of manual exchanges into a symphony of efficient, synchronized delivery. Digital annotations transform into silent conductors, ensuring every team member is aligned and punctual in their contributions.
Read more about the importance of improved collaboration and communication among AEC teams.
Live collaboration on shared drawings converts static designs into dynamic discussions. PDF annotation tools become digital whiteboards, where team members, regardless of geographical dispersion, collectively breathe life into designs. The quick exchange of ideas and adjustments mimics the old-school style of experts collaborating around a shared drafting table but with greater efficiency and productivity, anywhere and anytime. It transcends geographical and timezone limitations, fueling an immediate, collaborative innovation environment.
Consider the complexities of electrical circuit diagrams, microprocessor architecture, or detailed building plans of state-of-the-art airports or malls that require an extraordinary medium during design review beyond the confines of static printouts. PDF annotation enhances accuracy and consistency, acting as a virtual brush on the canvas and enabling dynamic markup and revision practices. Engineers dissect complex diagrams, layering them with annotations that transform into a detailed feedback roadmap. The degree of digital comprehension and contextualisation surpasses mainstream and outdated boundaries of manual reworks and QA. If you integrate visual and textual information all in one place, it fuels a more insightful understanding of digital blueprints.
The feedback loop in all industries, encompassing electrical, mechanical, or civil engineering, is crucial. Every critique, suggestion, and modification converge in your PDF annotation framework. Experts who know how to annotate a PDF document easily serve as a primary resource in running seamless QA surveys. The outcome is a singular repository where the iterative scrum is practised, making quality assurance more than just a process but a backbone of continuous improvement step-by-step.
Discover how Bluebeam Redefines AEC workflows by improving design review and QA in construction.
Have a look at the following Grenfell Tower Fire Incident.
On 14 June 2017, a high-rise fire broke out in the 24-storey Grenfell Tower in North Kensington, West London. After the 1988 Piper Alpha Oil Platform disaster, it was the deadliest structural fire in the UK that took the death toll to 72 people, with more than 70 others left injured. The main culprit behind this unfortunate incident was the failure of the “stay put” policy. The policy ensures that if a fire breaks out in a single flat, complete evacuation is not required; the walls must be capable enough to limit the spread until fire fighting services bring it under control.
It pushed the UK government to enforce the Building Safety Act strictly. The act demands a complete digital transformation of the UK construction industry and significant improvements in review processes of digital blueprints in AECO (Architecture, Engineering, Construction, and Operations). This is where PDF collaboration tools like Bluebeam Revu come in handy, replacing outdated document management and design review practices. It, in turn, leads to more robust and foolproof AEC designs and workflows.
Understanding how to annotate a PDF document spans from choosing the right PDF annotation tool to strategising your annotation workflows. Let’s explore how to annotate a PDF document easily in 5 simple steps below.
Understanding your personal and organisational use cases for PDF annotation is the first step before jumping on the bandwagon to annotate and mark up complex drawings. It is the primary prerequisite to choosing the right tool and approach to meet your PDF annotation needs. Let’s quickly look at the ten most common PDF annotation checkpoints in a nutshell.
Professional Use: In a professional setting, engineers may require specific annotation tools tailored for technical drawings, such as dimension annotations, callouts, and symbols indicating material specifications.
Personal Use: A versatile set of annotation tools might include basic shapes, text comments, and highlighters for general document markup.
Professional Use: Remote teams in a professional environment may need a real-time collaborative or cloud-based annotation environment that features to facilitate concurrent contributions and discussions on complex designs.
Personal Use: An individual user might prioritize asynchronous annotation capabilities to allow for thoughtful, time-stamped feedback for later use without needing immediate collaboration.
Professional Use: Professionals working with CAD drawings may require PDF annotation tools that seamlessly integrate with other platforms like Excel or Sharpoint to maintain consistency in quantity estimations or takeoff.
Personal Use: Personal users might prioritise compatibility with standard document formats and software for a more versatile annotation experience.
Professional Use: In a professional setting, version control and detailed history tracking are crucial for auditing and ensuring that all annotations are accounted for in each project iteration.
Personal Use: A simplified version history may be adequate to track changes and revert to previous annotations if needed.
Professional Use: Engineers may require the ability to customize annotation styles, including font types, line weights, and colours, to adhere to industry standards or specific project requirements.
Personal Use: Personal users might appreciate a range of pre-set styles for quick and easy annotation customisation.
Professional Use: Organisations may demand robust security features, such as user authentication and role-based access controls, to ensure that sensitive engineering annotations are only accessible to authorized personnel.
Personal Use: Individual users might prioritize simple password protection or encryption for personal document security.
Professional Use: Engineers collaborating across different platforms may require PDF annotation tools that support export formats compatible with various CAD and design software.
Personal Use: Personal users may focus on exporting annotated PDFs in common formats for easy sharing and compatibility with standard PDF viewers.
Professional Use: Organisations may prefer PDF annotation tools with automated backup features and seamless integration with cloud storage to ensure data resilience and accessibility.
Personal Use: Individual users find cloud integration valuable for easy synchronisation across devices and backup options.
Professional Use: OCR capabilities are crucial for engineers dealing with technical documents, enabling extracting and searching text or symbols within scanned engineering drawings.
Personal Use: OCR might be useful for personal users dealing with a mix of handwritten and typed annotations for improved searchability.
Professional Use: Engineers on the go may require mobile-friendly PDF annotation tools to review and contribute to designs using tablets or smartphones.
Personal Use: Personal users might appreciate a responsive mobile interface for occasional document review and annotation on portable devices.
Now, You understand your personal or professional use case and know where to start. Look at these 5 top PDF annotation tools with their key salient features and pricing to choose the one that best serves your needs and prefer the best to future-proof your decision.
Bluebeam Revu is the most comprehensive and practical tool in our list of 5 top PDF annotation tools you can choose from in 2023. It offers all the features and functionalities you may find in any other tool, apart from several unique features, making it the market-leading suite of PDF annotation tools. Bluebeam Revu comes with Bluebeam Studio and Cloud included in the subscription plan of Bluebeam Revu 21. Let’s have a quick look at what it offers.
You can buy Bluebeam Revu by paying for an annual subscription ranging from GBP £220 to £365 per year.
Moreover, you can try and test this state-of-the-art PDF editing and collaboration solution by leveraging a 30-day free trial before finalising your purchase decision.
Recommended: Compare Bluebeam Revu Basics, Core, and Complete to choose the one that best serves your needs.
30 Days Free Trial with Complete Features (Choose US server after creating and logging in with your Bluebeam ID).
It is recommended to check how to create your BBID without buying a subscription.
Perfect for industrial-grade businesses and individuals having extensive PDF editing and collaboration needs. A perfect solution for the AEC, mechanical, and Design industries. From estimations, markups, punch surveys to designing newsletters, flyers, etc., it's an all-rounder PDF tool for everyone.
Acrobat, an integrated PDF solution, encompasses desktop software, online tools, the mobile app Acrobat Reader, and the Adobe Scan app. This comprehensive suite facilitates secure and efficient work across various devices and locations.
Adobe Acrobat costs around GBP £11 to GBP £16 per user per month for Adobe Acrobat Standard and Adobe Acrobat Pro, respectively. You have the option to either pay monthly or annual subscription charges. If you purchase an annual subscription, you can cancel your plan and get a full refund within 14 days.
14 Days Trial in Annual Purchase Only with Full Refund option within 14 days.
Perfect for businesses and individuals with entry-level to advanced PDF editing requirements.
The next in line is another renowned, entry-level desktop PDF solution to create and edit PDF documents. FOXIT has an integrated Foxit eSign feature to help you authenticate your documents with digital signatures.
The pricing of the Foxit PDF editor for teams or businesses ranges from 100 GBP to 126 GBP per year.
There are some other pricing options for individuals and students that you can check here. You have an option to either pay for a monthly or annual subscription.
14 Days Free Trial with all features of the selected trial version.
Perfect for entry-level businesses or individuals with basic or moderate PDF editing requirements.
Now, let's look at PDF-XChange, which individuals with fundamental PDF annotation widely use for personal or professional purposes. Let’s see what it brings to the annotation table.
The annual pricing of PDF XChange for single user licence for different software tiers include:
You can check discounted prices for multiple user seats or businesses here.
Free Version for trial and testing with limited features (A fully activated version requires licence activation with no refund after the release of licence keys).
Perfect for businesses and individuals with entry-level PDF editing requirements.
Lastly, Nitro is also well-received among individuals associated with various industries with different PDF annotation needs. Let’s look closely at its features to understand what it offers.
You can choose from 3 different licensing categories of Nitro PDF, including:
14 Days Free Trial
For entry-level or basic PDF editing requirements.
Let’s move towards the next step to begin PDF annotation with our top pick, Bluebeam Revu. The reason for picking Bluebeam is due to its more comprehensive and all-inclusive features compared to other competitor products.
To upload drawings in Bluebeam Revu 21, click the “Files” option from the menu bar and choose from the following options:
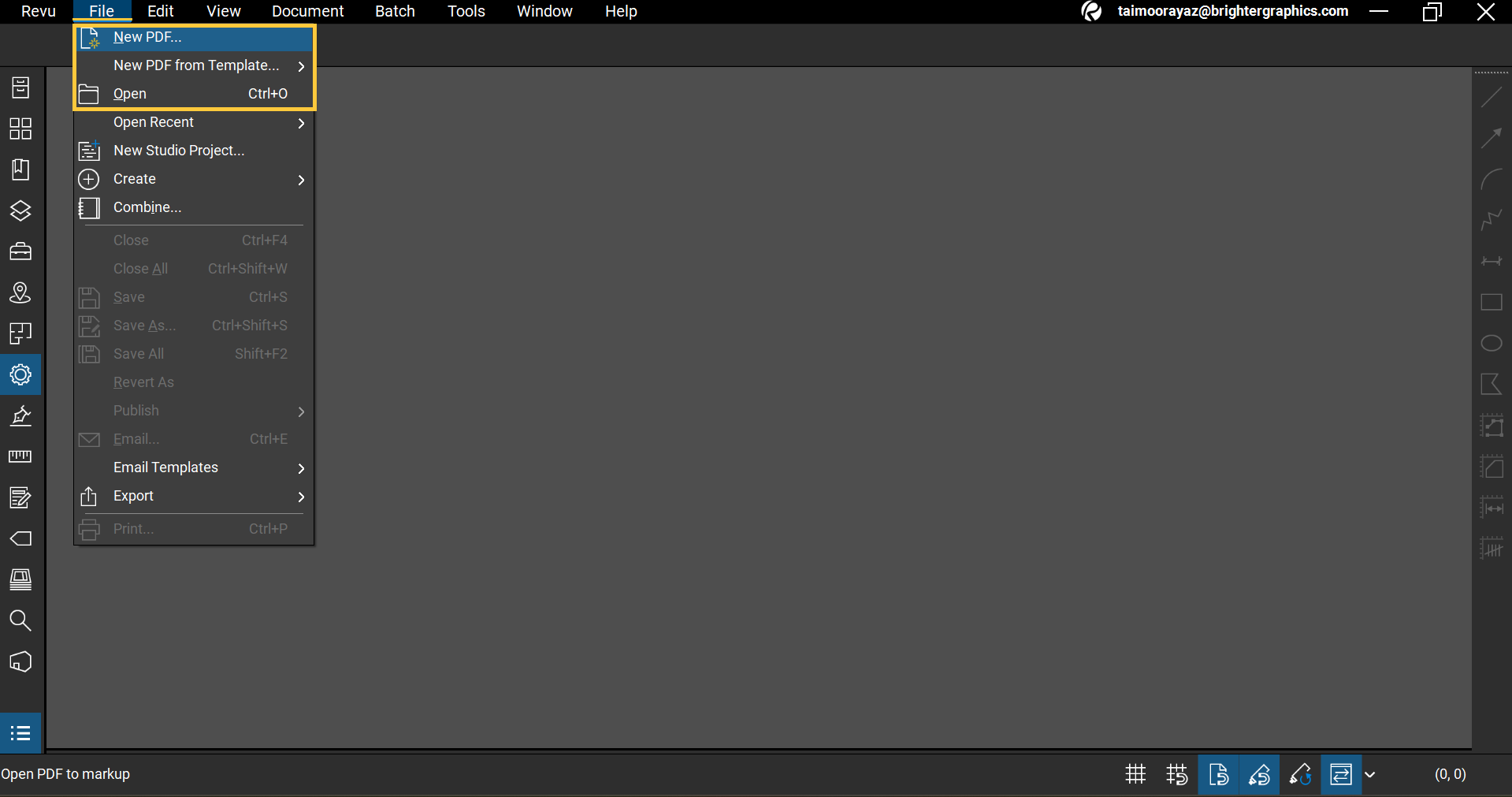
Let’s go to the third option, “Open,” to upload an existing drawing and start annotating it.
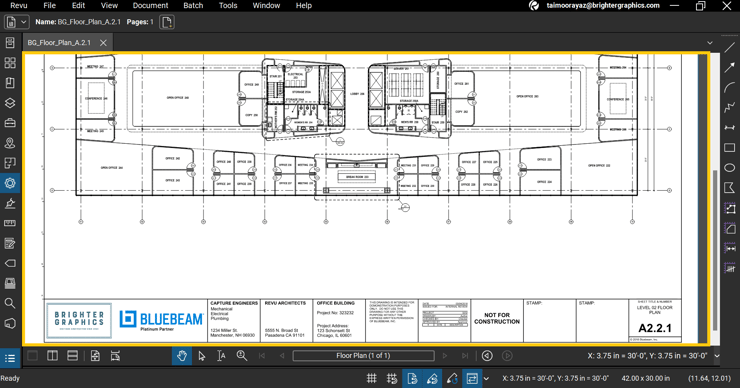
Revu 21 Interface Usage Guide:

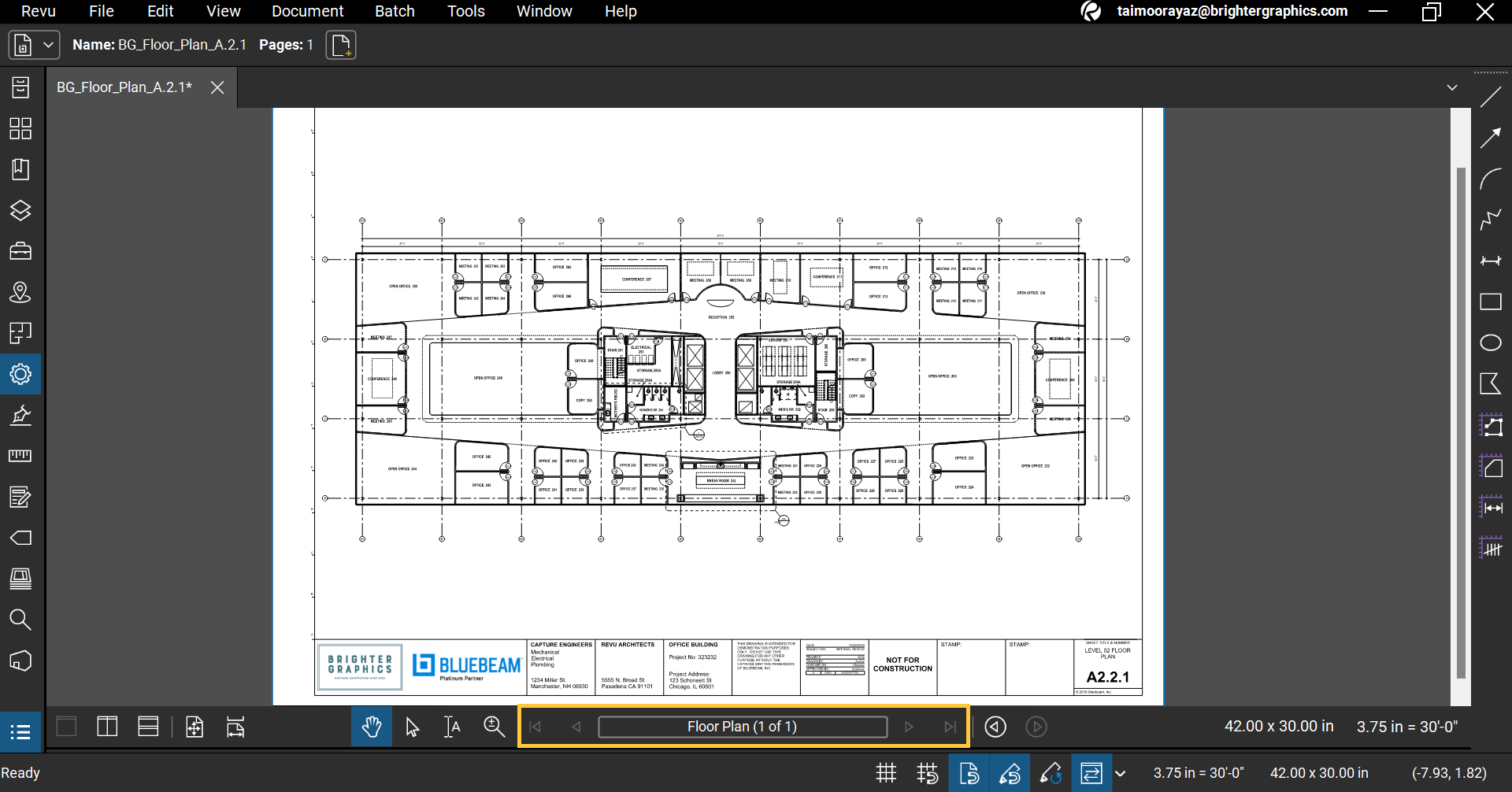
![]()
Before jumping to the next section, it is recommended that you read our detailed guide on how to use and navigate the Bluebeam Revu 21 Interface.
How to Annotate a PDF Document - Video Tutorial
You can annotate your PDFs with various markups and measurement tools in Bluebeam Revu 21.
Let’s start annotating with the most frequently used Call-Out and Cloud + Markups.
Step 4A - 1: Go to Tools > Markups > and Select Call-Out Markup, or press the shortcut key “Q” to select the Call-Out Markup.
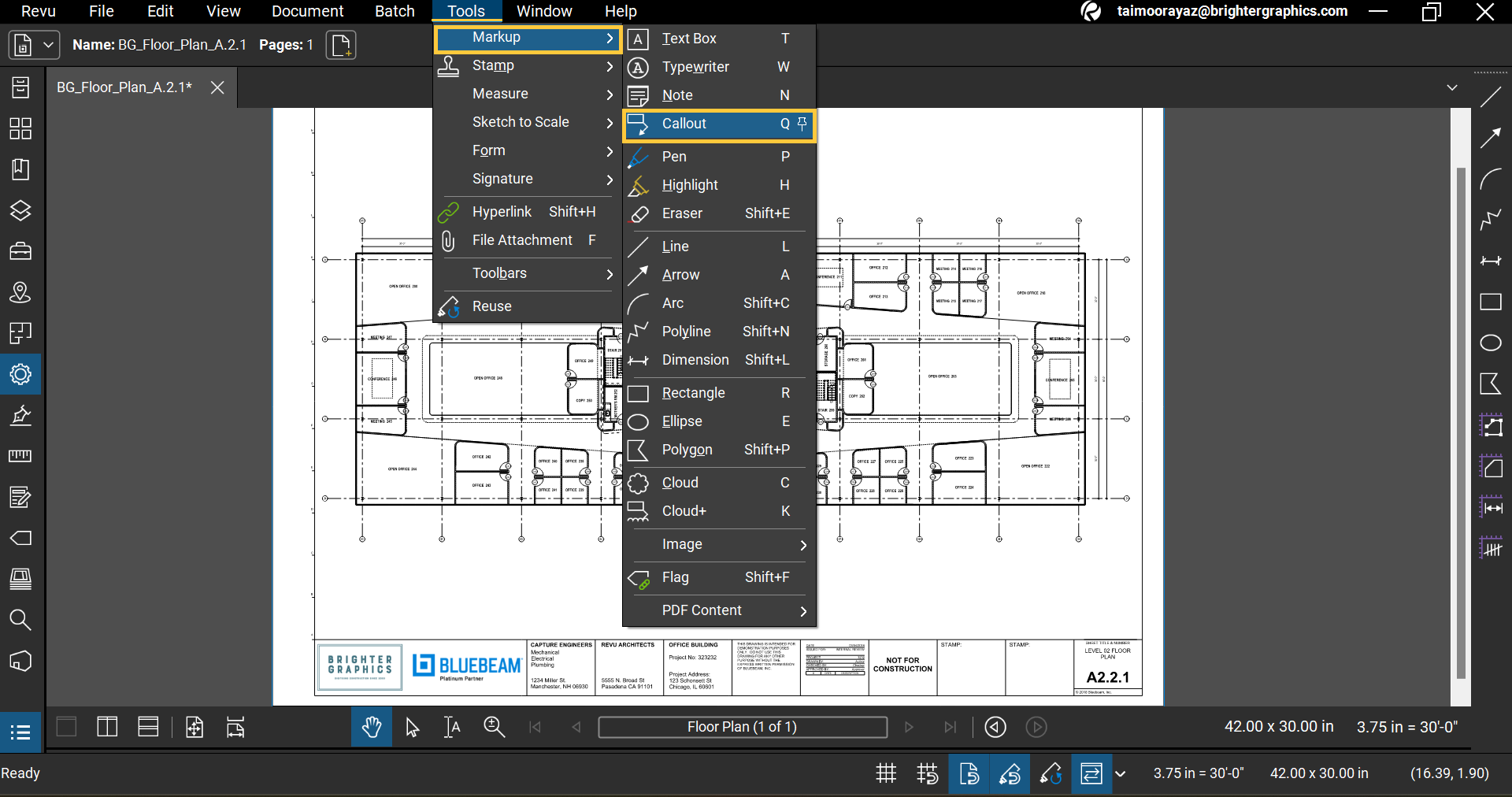
Step 4A - 2: Zoom to the desired drawing area by scrolling your mouse key, then Click-and-Drag to draw the markup. Then, type the relevant text in the text box to annotate with meaningful content.
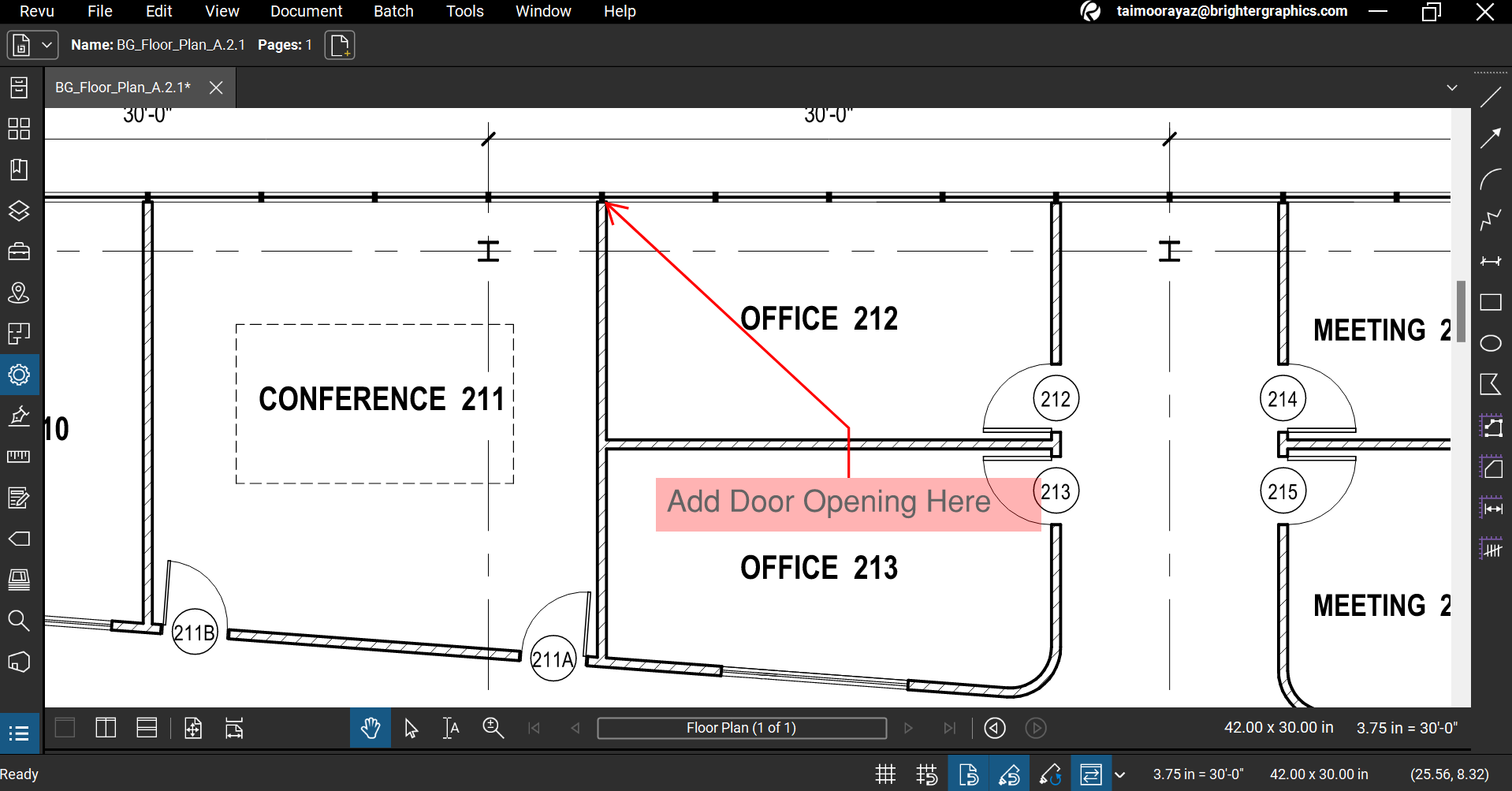
Step 4A - 3: You can also change your markup's appearance and font style from the Markups Property bar at the top to differentiate between different markups. (It will automatically pop-up once you select the markup).
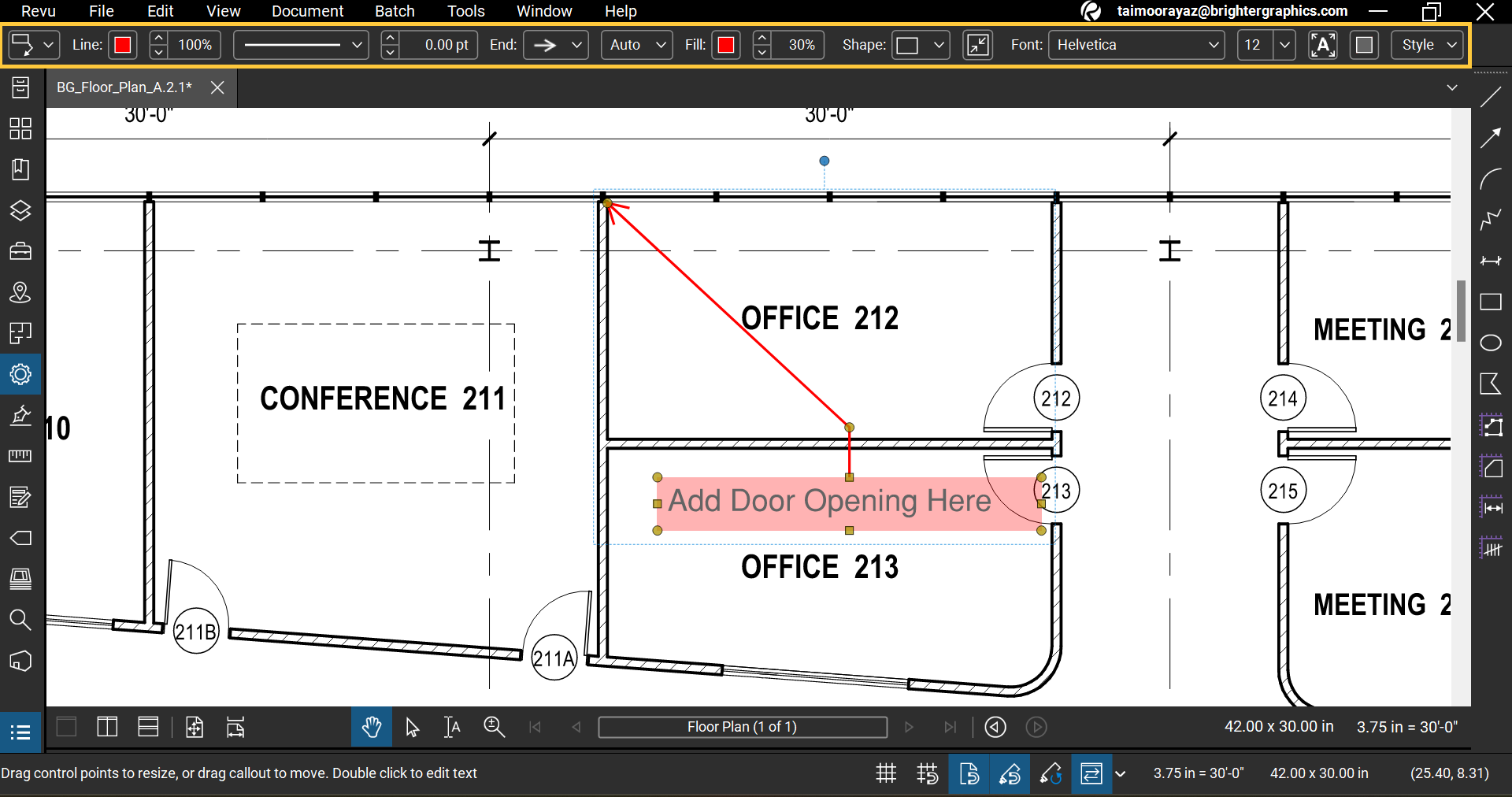
Step 4B - 1: Go to Tools > Markups > and Select Cloud + Markup, or press the “K” shortcut key to select the Cloud + Markup.
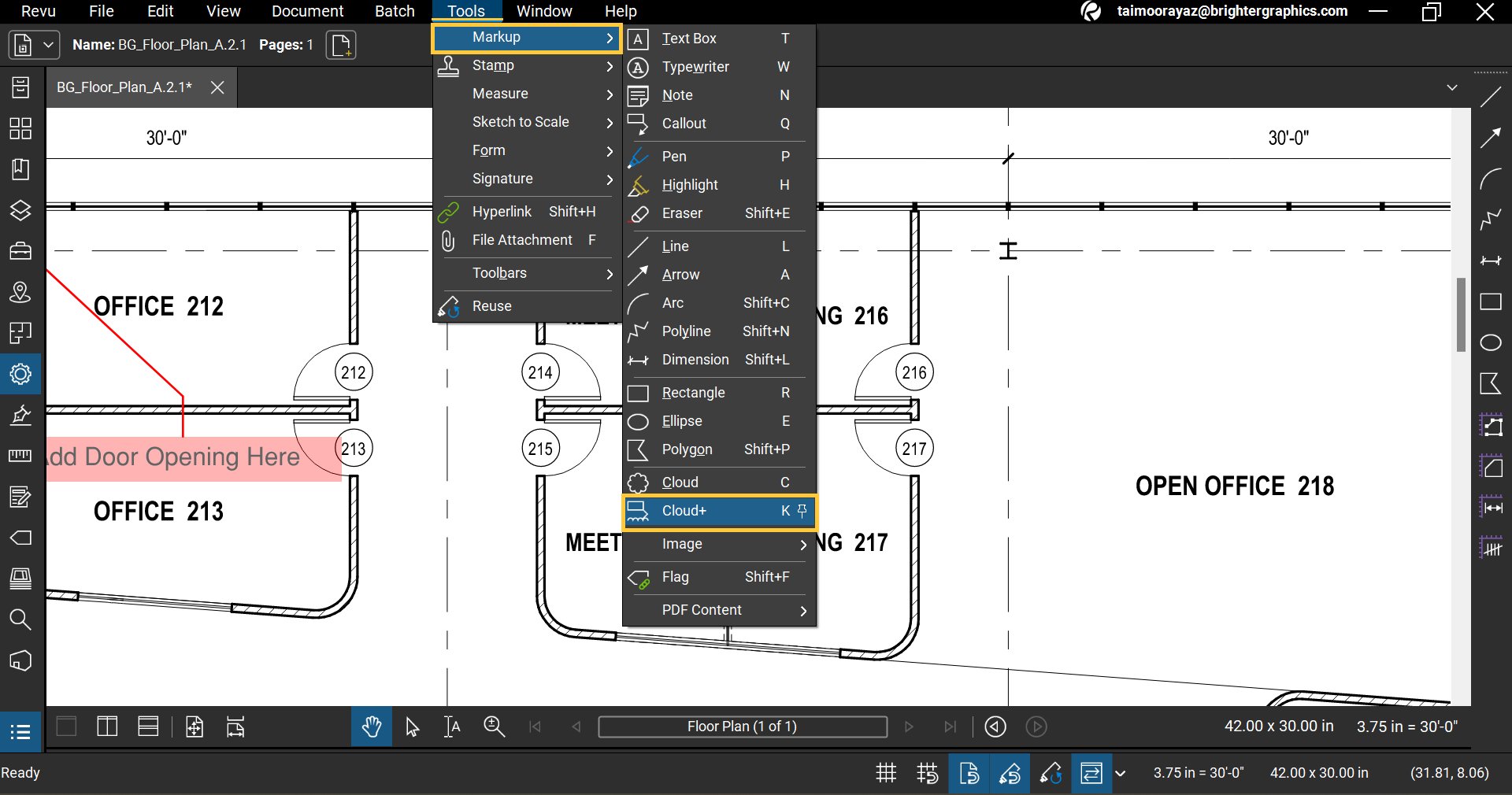
Step 4B - 2: Click-and-drag to apply the markup or mark individual anchor points to make selections for irregular geometry. Then, type the relevant text in the text box to annotate with meaningful content.
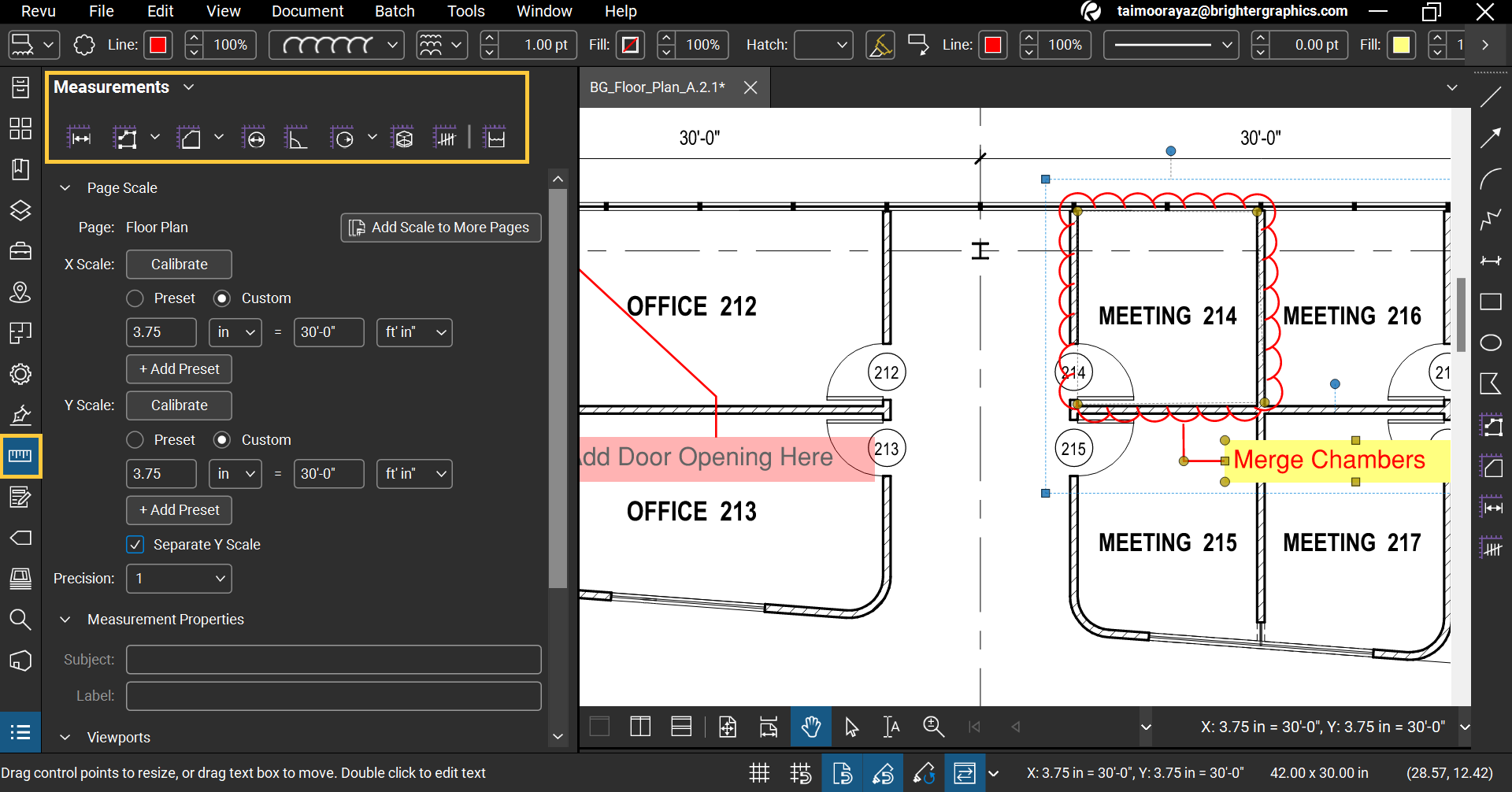
Step 4B - 3: Like Call-Out markup, you can also change your Cloud + markup's appearance and font style from the Markups Property bar at the top to differentiate between different markups.
You have various other markups in Bluebeam Revu that you can choose from; read our detailed step-by-step guide on how to use markups in Bluebeam Revu 21.
Revu offers measurement tools like Length, Poly-length, Perimeter, Area (2D), and Volume (3D) measurement.
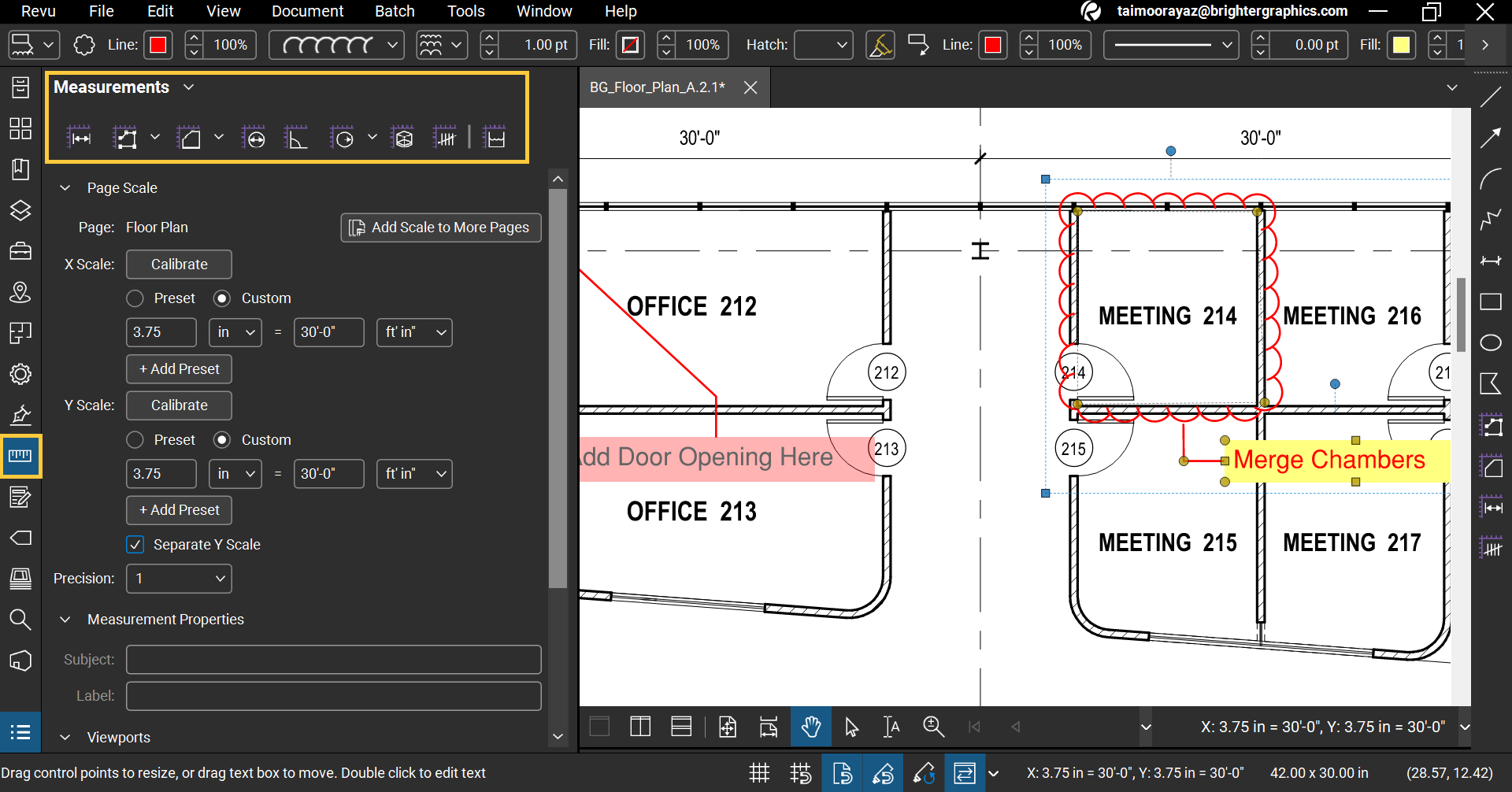
Before you do so, ensure you calibrate the drawing scale in Revu for accurate measurements.
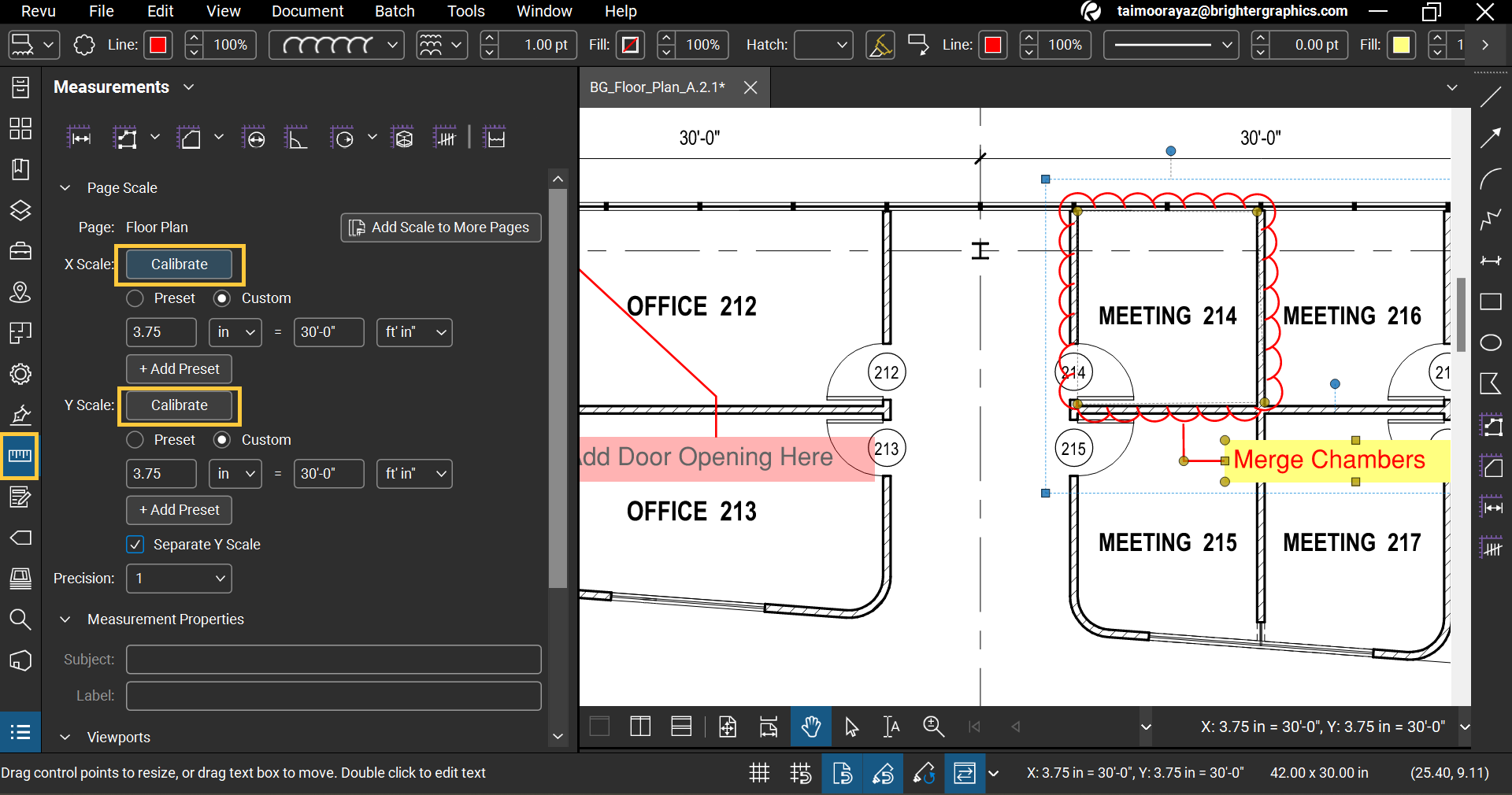
Let’s look at annotating a PDF in Bluebeam Revu with area measurement.
Step 4C - 1: Once you are done with calibration, select the Area measurement from Tool > Measurements or directly from the measurements panel (You can also select Area Measurement by using the shortcut keys “Shift+Alt+A.”).
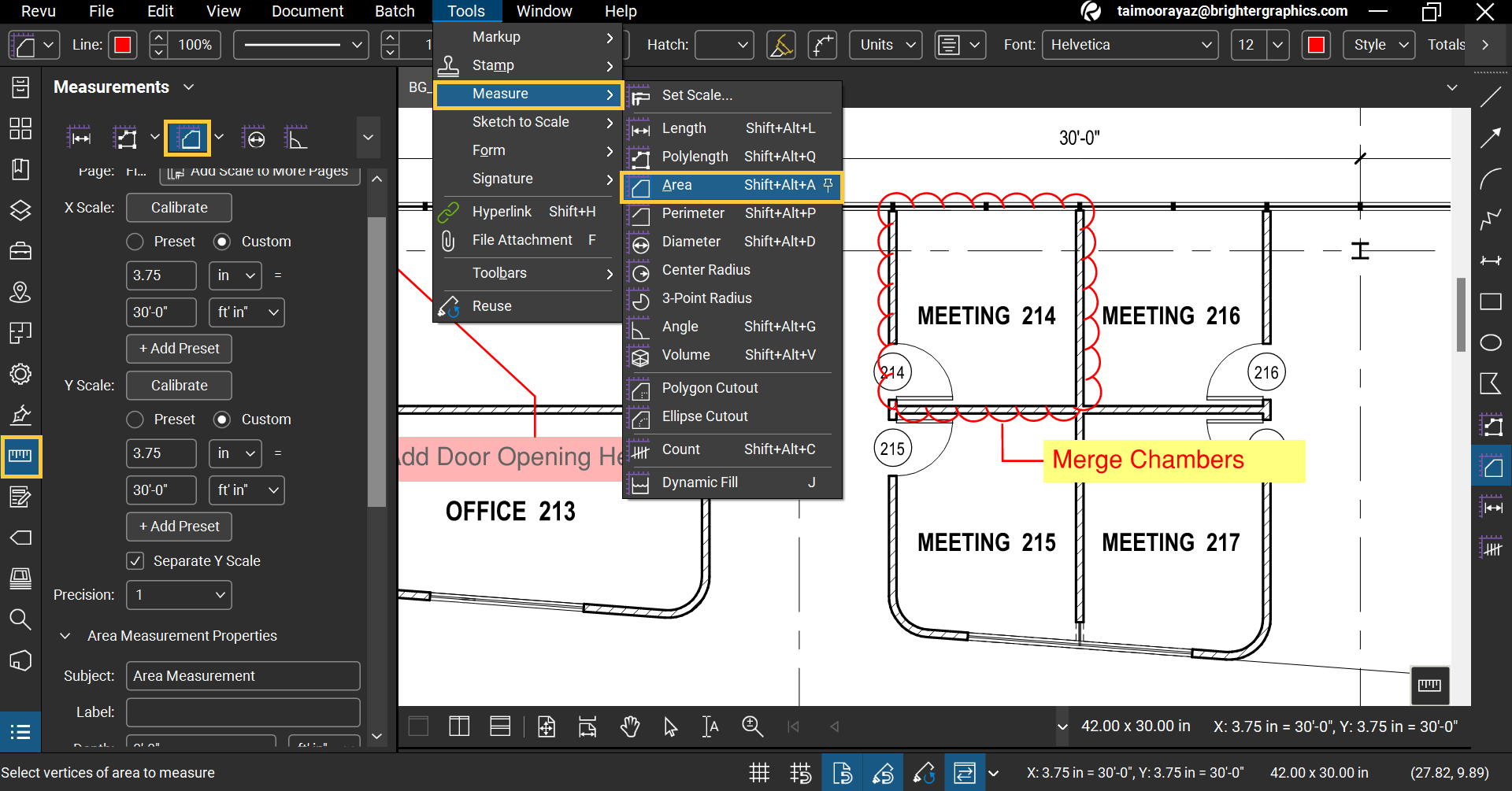
Step 4C - 2: For accurate and efficient measurement, enable the Snap to Content Feature from the navigation bar or View menu > Snap to Content (or Shortcut key: “Ctrl+Shift+F8”).
![]()
Step 4C - 3: Click-and-drag to draw a rectangle or mark individual anchor points for irregular geometries (followed by double click at the last anchor point to complete the selection w.r.t the first anchor point).
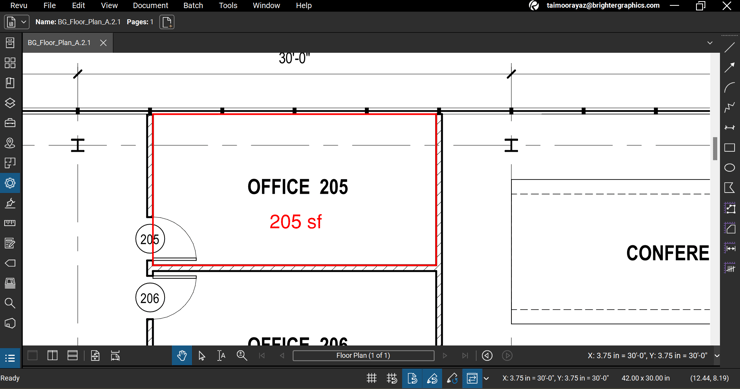
You can also change the unit of your measurement. Watch our video guides on how to use measurements in Bluebeam Revu 21.
The markups you create on your document will be listed under the Markups List, showing all the properties and parameters of your markups and measurements. You can access the Markups List from your navigation bar and add custom columns for additional calculations. For instance, you can use the Volume measurement tool and create two new columns of Mass and Density. Then, calculate the density using values of Mass and Volume columns.
Watch our video tutorials to understand more about the incredible Markups List in Bluebeam Revu 21.
Discover how to export Markups List data to Microsoft Excel.
You can share your annotated PDF with your team by saving your PDF and sending the file manually or by collaborating on live PDFs using Bluebeam Studio or Bluebeam Cloud. If you have a Bluebeam Revu 21 subscription, you can use the same BBID as you used to access Revu 21 and leverage the collaboration features of Studio and Cloud.
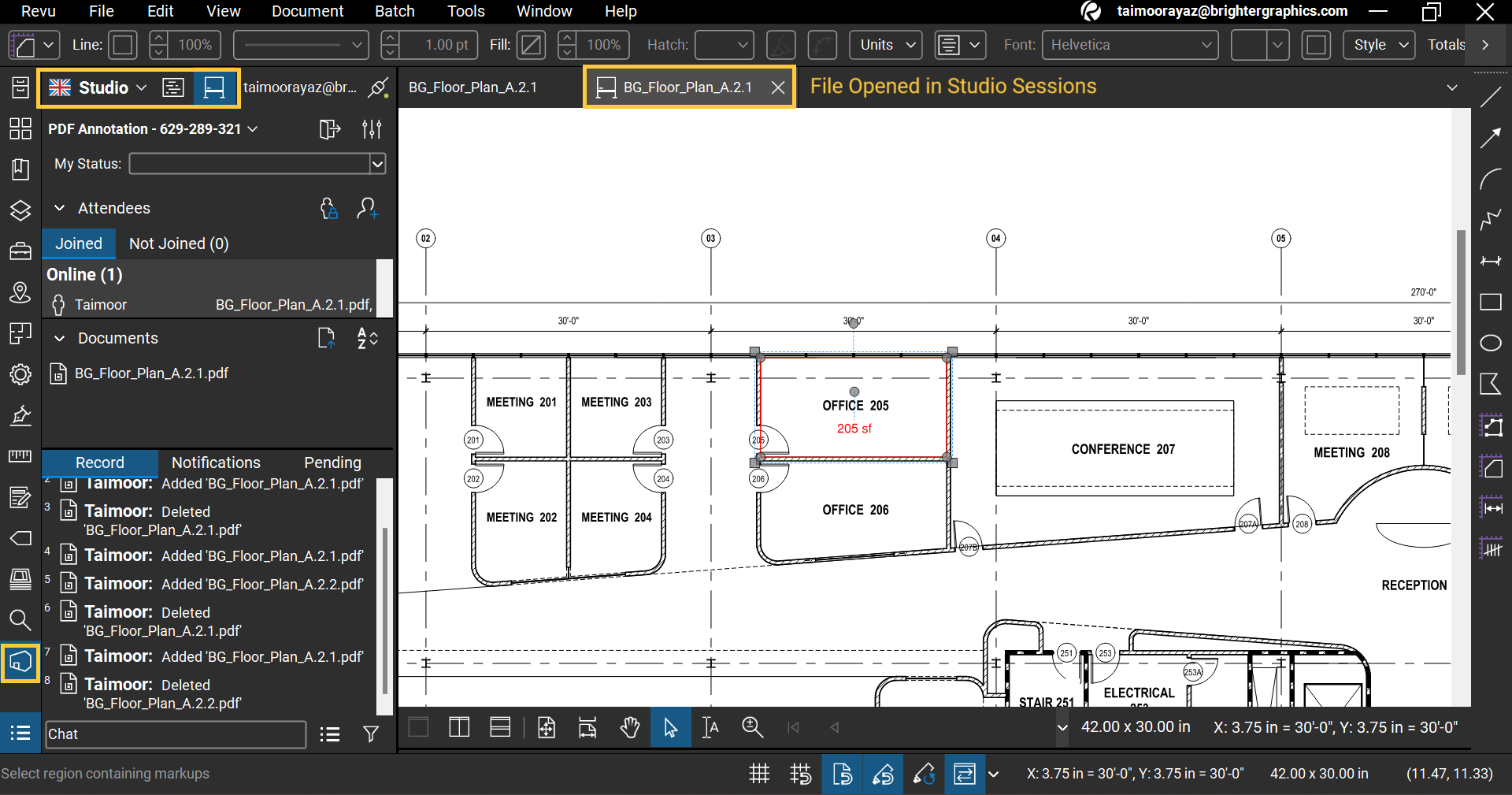
Read our detailed guides to learn more about how to use Bluebeam Studio and collaborate on Bluebeam Cloud Projects.
This is it. Now, you have a rich idea about how to annotate a PDF document easily with market-leading PDF annotation tools like Bluebeam Revu. Moreover, Bluebeam has recently unveiled its latest update, Bluebeam Revu 21.0.50. Learn more about the new features and updates here.
For the best experience with Bluebeam Revu 21 and to harness its full potential, we suggest partnering with a trusted and reliable reseller. As a Bluebeam Sapphire partner and the largest reseller in the UK & Europe, Brighter Graphics is your go-to place for all things Bluebeam. We curated an unparalleled library of resources for Bluebeam Revu, offering access to an extensive range of materials, such as Tips and tricks, Tutorials, How-to Guides, and much more, available to everyone. We aim to ensure our clients have all the right resources and onboarding support to concentrate on core areas of their complex projects.
One final note: Head to our YouTube Channel to join the 1000s of people watching and learning from our content dedicated to all things Bluebeam. Subscribe to Brighter Graphics YouTube and explore all the ins and outs of Bluebeam Revu 21.
The gap between design accuracy and on-site execution can determine whether a construction project succeeds or fails. Even with advanced digital...
Information is rapidly becoming the most critical resource in the AECO industry. From design to facility management, the ability to capture, process,...
Bluebeam Revu, the leading construction document management and annotation software, evolves constantly. New features land. Old tools get smarter....