Scan to BIM Journey and Importance of Clean Data in Construction
Information is rapidly becoming the most critical resource in the AECO industry. From design to facility management, the ability to capture, process,...
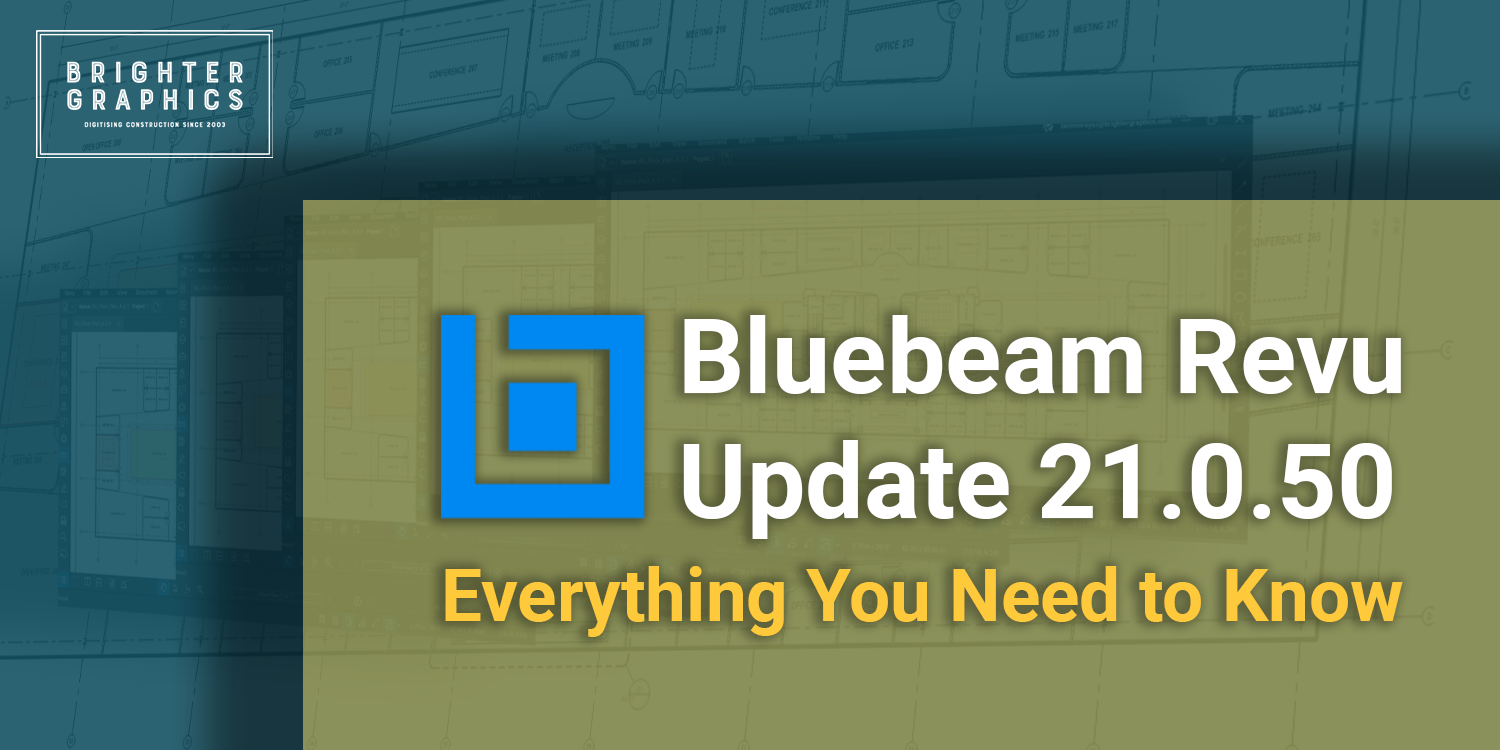
Bluebeam, the industry leader in PDF-based solutions for the AEC industry, has recently unveiled its latest update, Bluebeam Revu 21.0.50. This feature release promises to revolutionise how professionals handle data accuracy and workflow efficiency, precisely addressing users' technical needs.
Watch our step-by-step video tutorial on how to use new features in Revu 21.0.50.
The latest updates in this Bluebeam release for Revu 21 are targeted towards making your workflows more seamless and efficient. Let’s look at the critical new updates in action.
The "Multiply" feature is a new feature in Bluebeam Revu 21.0.50. This feature allows users to create precise offset copies of markups and measurements. You can specify the direction, rotation, distance at scale, the number of copies, and even preview before placing them on your document. This is a game-changer for architects and engineers working on complex AEC designs with multiple similar markups or measurements. For instance, if you are designing a floor plan and need to replicate a specific element multiple times, you can now do so with precision and ease.
To use the Multiply feature:
Step 1 - Create a markup or measurement.
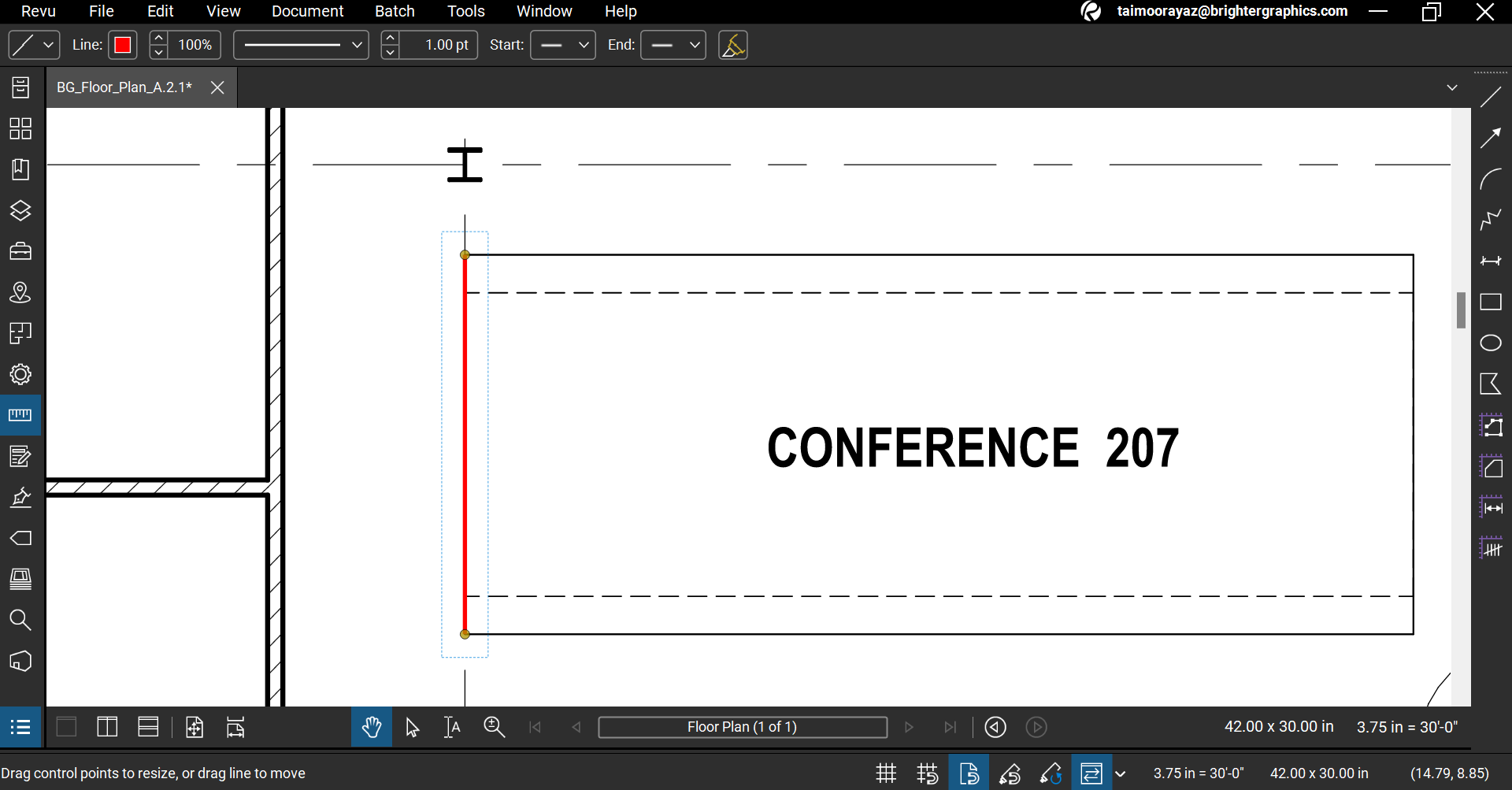
Step 2 - Right-click on your markup. Then click “Multiply” from the menu.
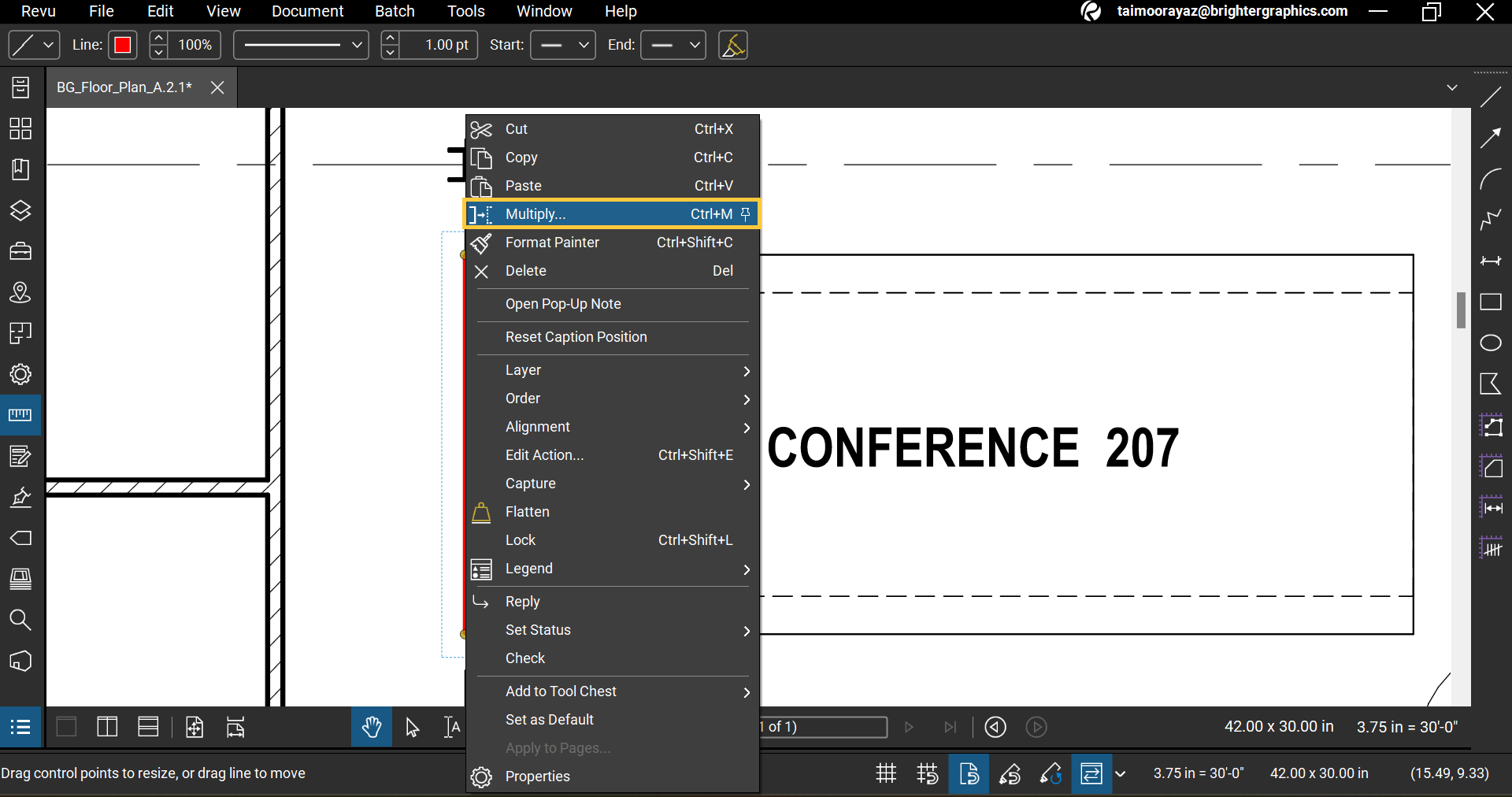
Step 3 - In the “Multiply” dialog box, you can set the Direction (w.r.t the original markup), Distance (from the original markup), Unit (for distance), and Copies (number of multiplied markups you want to create) of the resultant markup(s)/measurement(s).
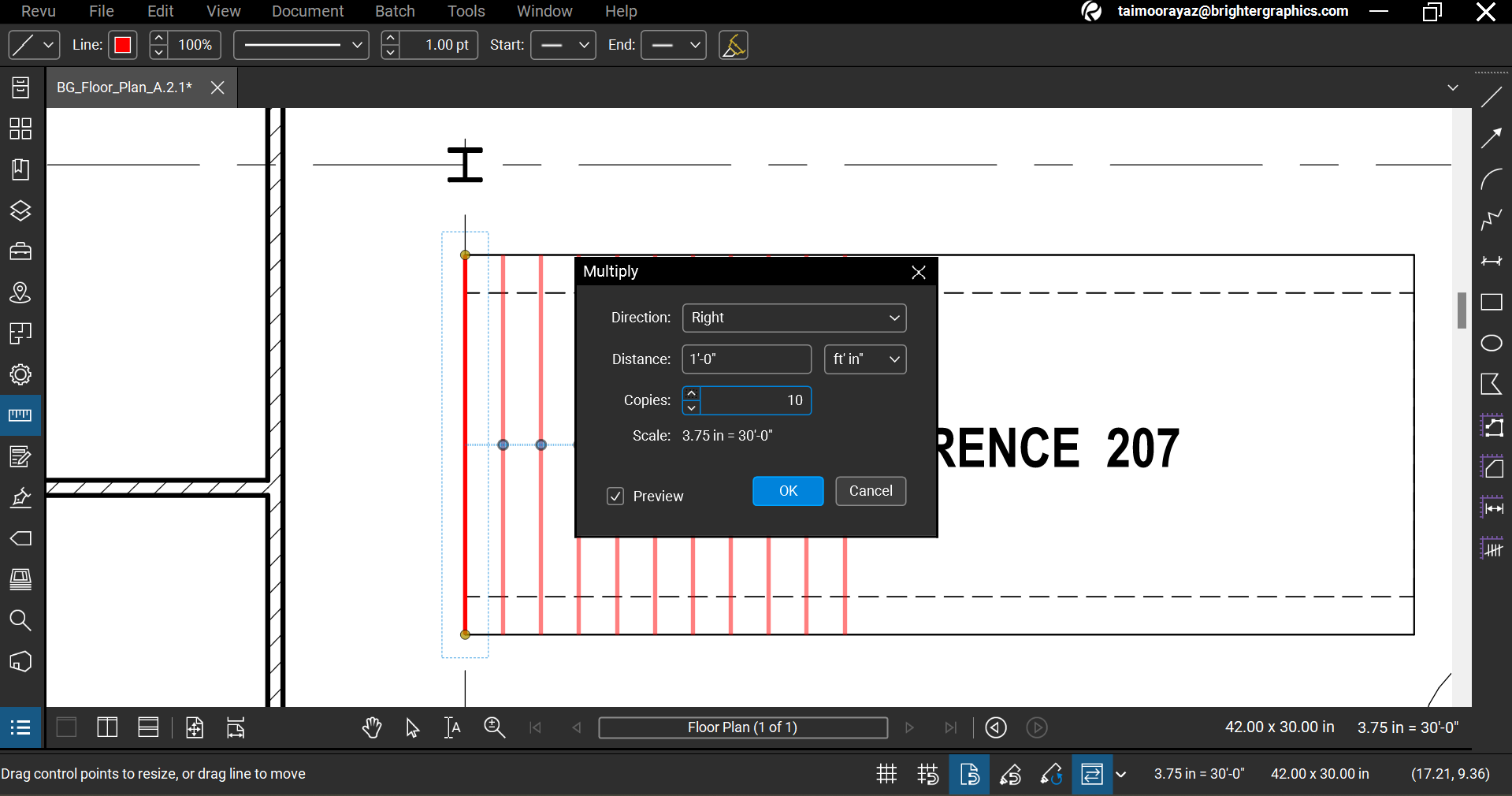
Step 4 - Click “OK”, and your resultant markups will be created.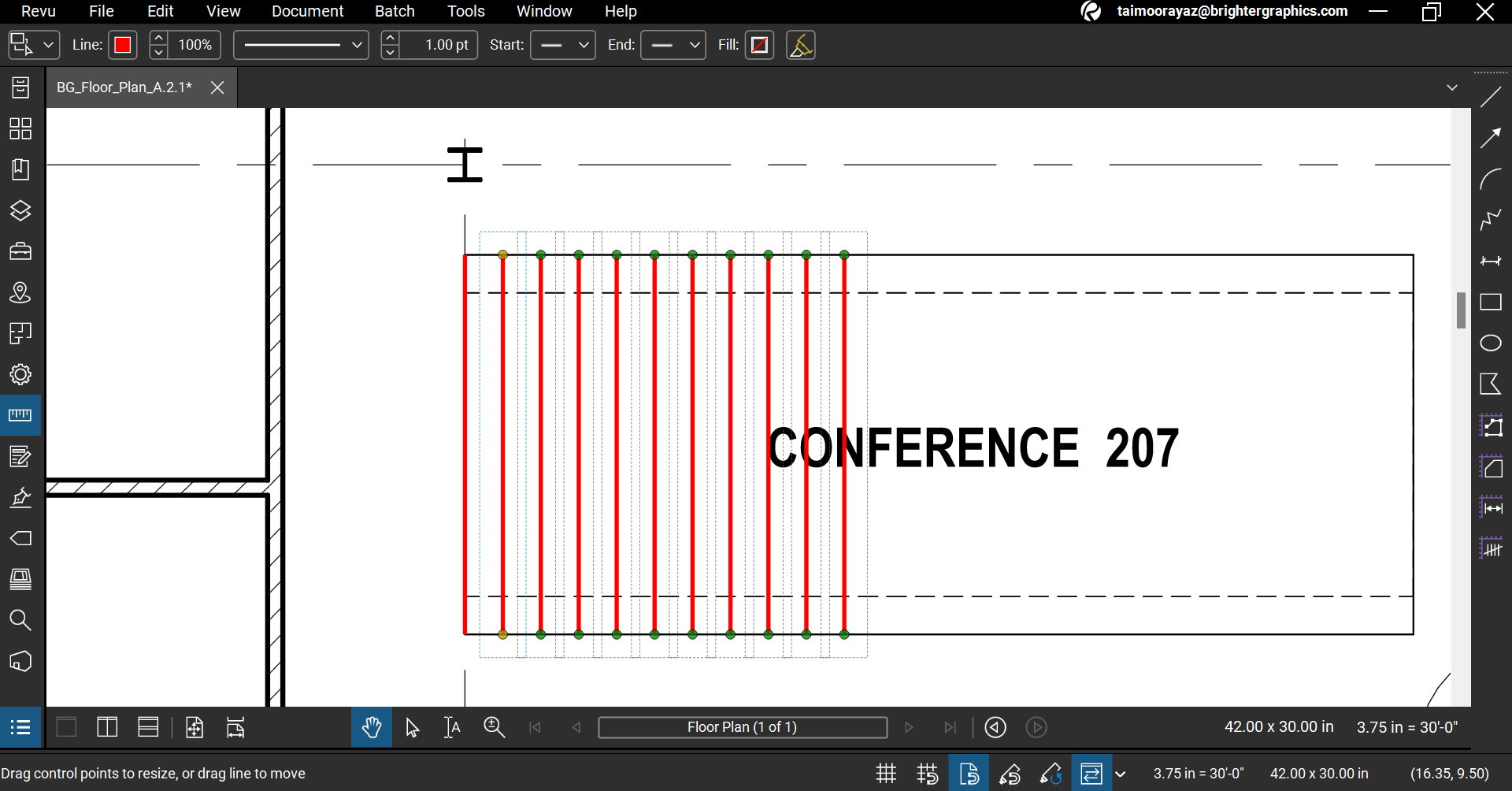
Introducing “Custom Captions” enhances how you document your measurements. You can now customize measurement captions using data from your Markups List columns. You can display information from Revu’s columns or values from your custom columns. For example, in a construction project, you can create custom captions to display the dimensions and material type, which can be crucial for material procurement and quality control.
To create custom captions:
Step 1 - Select the markup or measurement you want to create custom captions for.
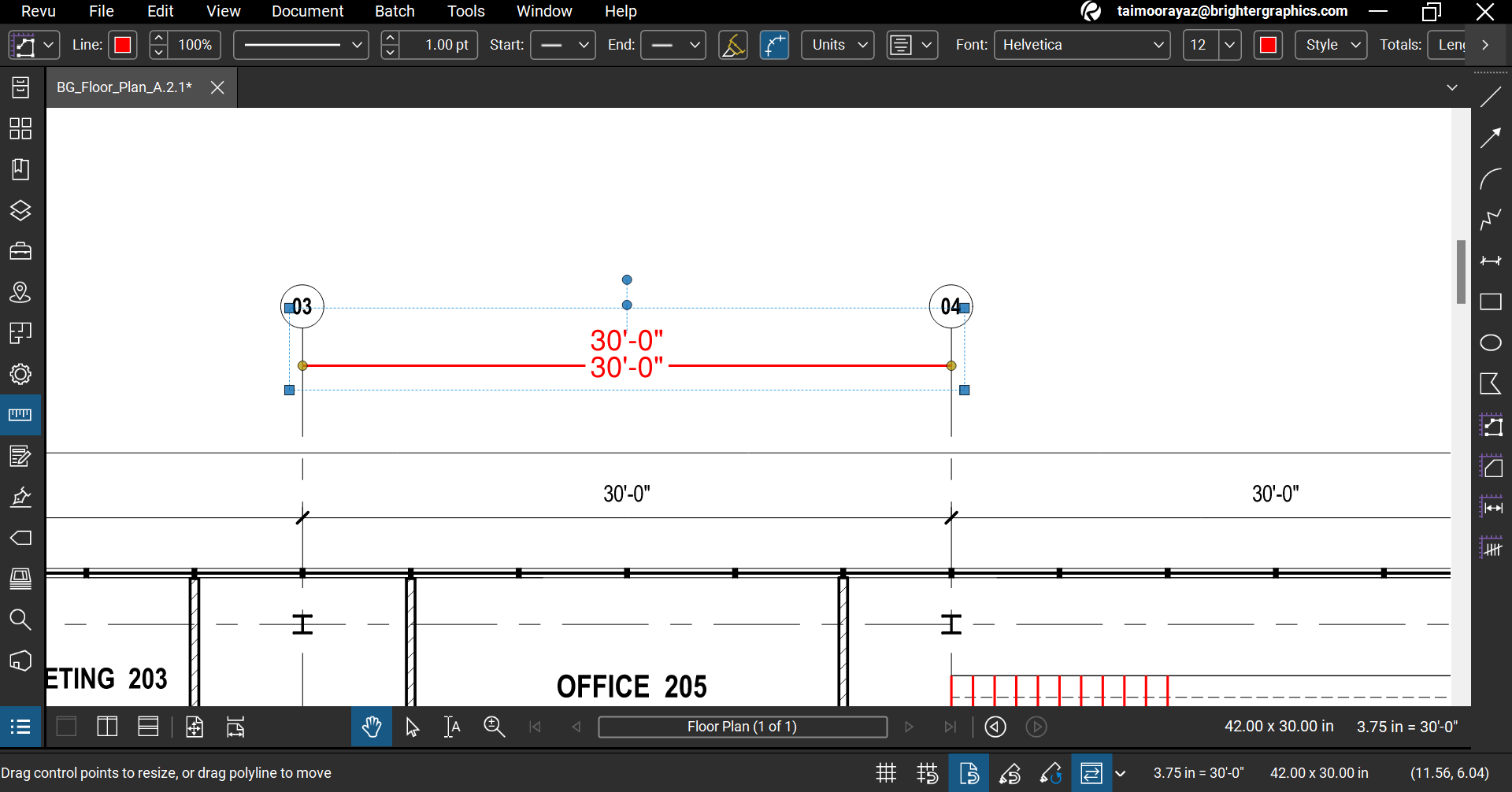
Step 2 - Go to the Properties and type “<<” in the Label section. You will get the list of available markup data from your Markups List in the dropdown.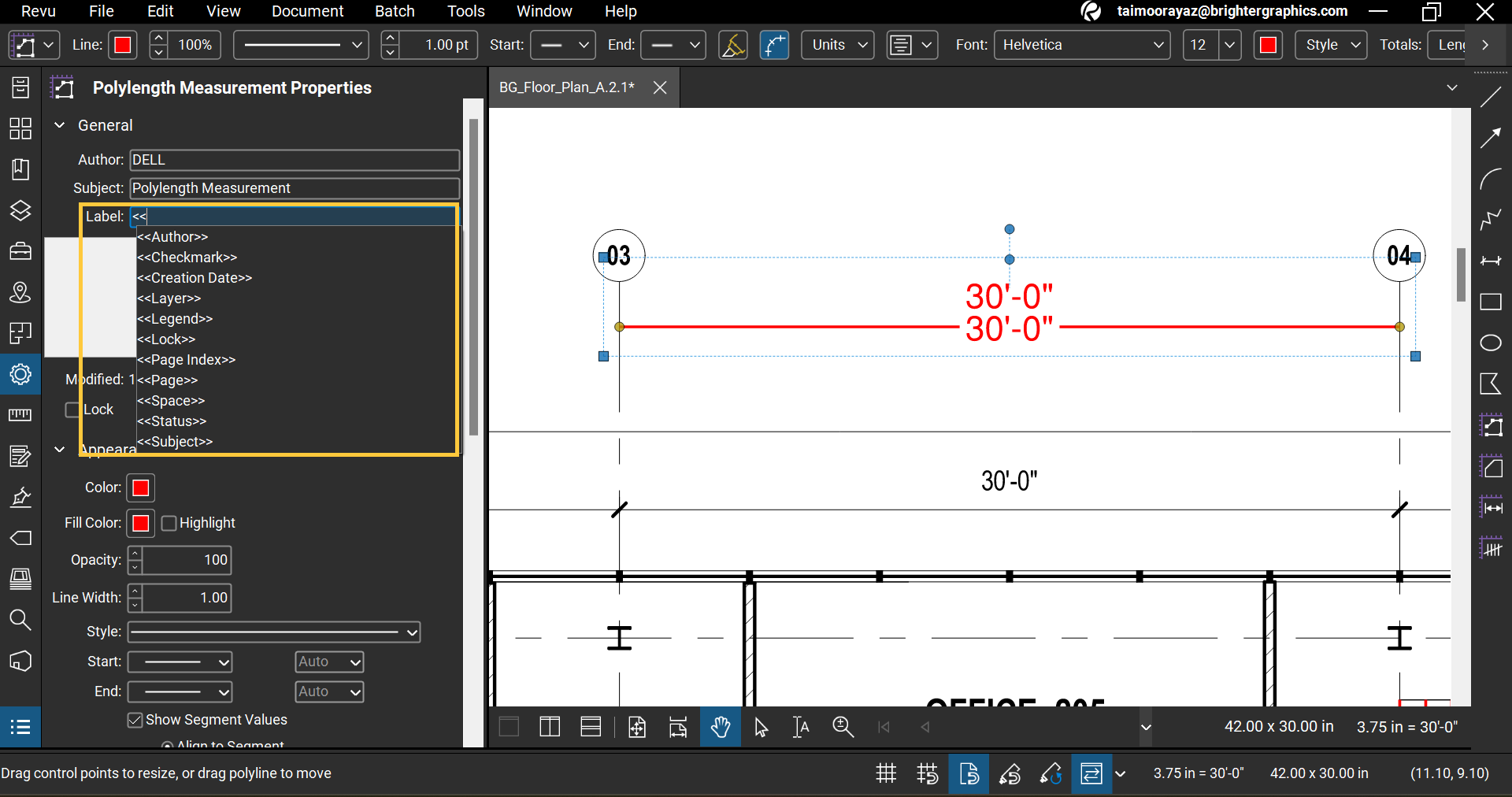
Step 3 - Select your desired custom caption. For instance, <<Creation Date>>.
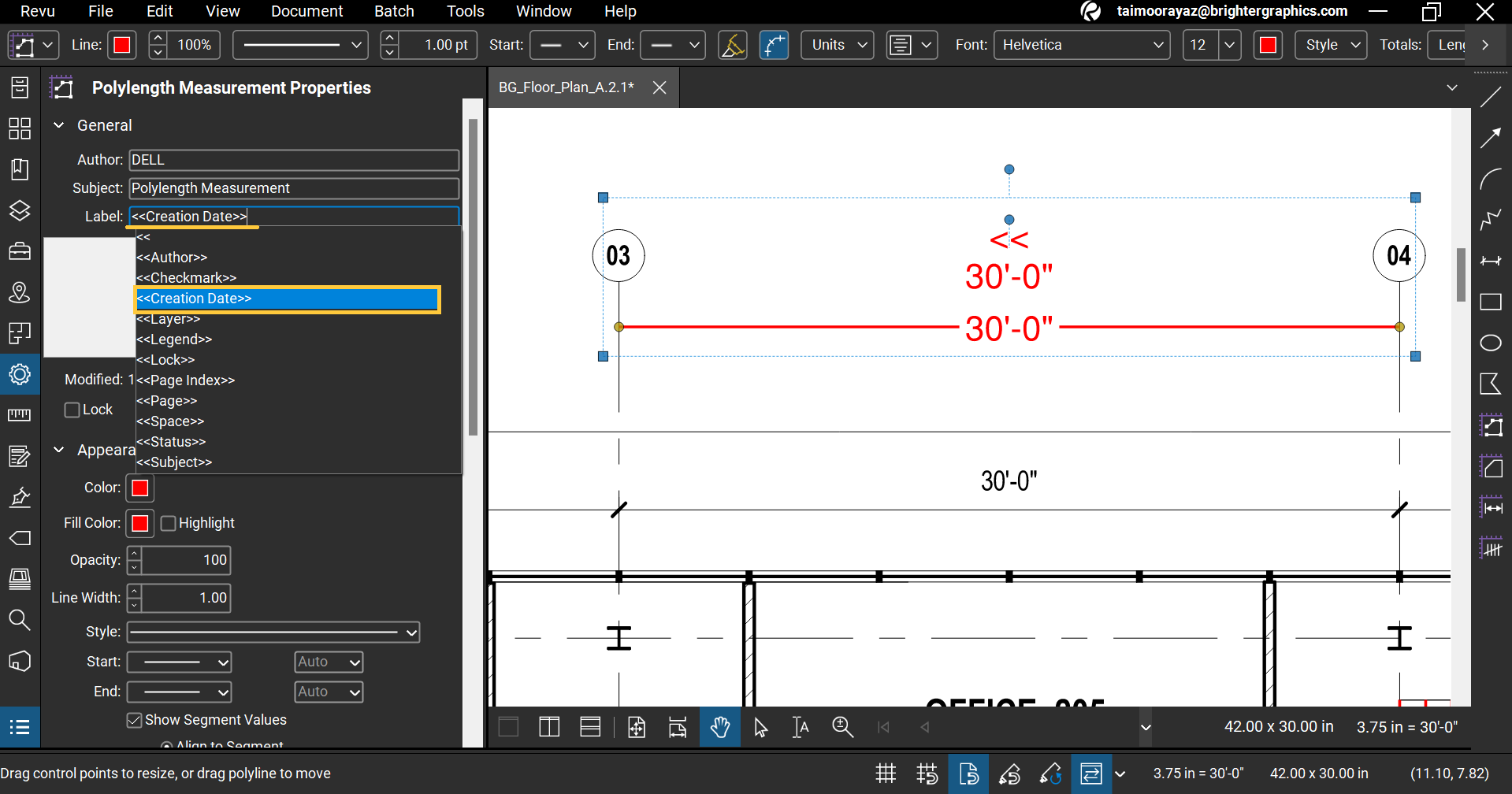
Your custom caption will appear as the markup caption.
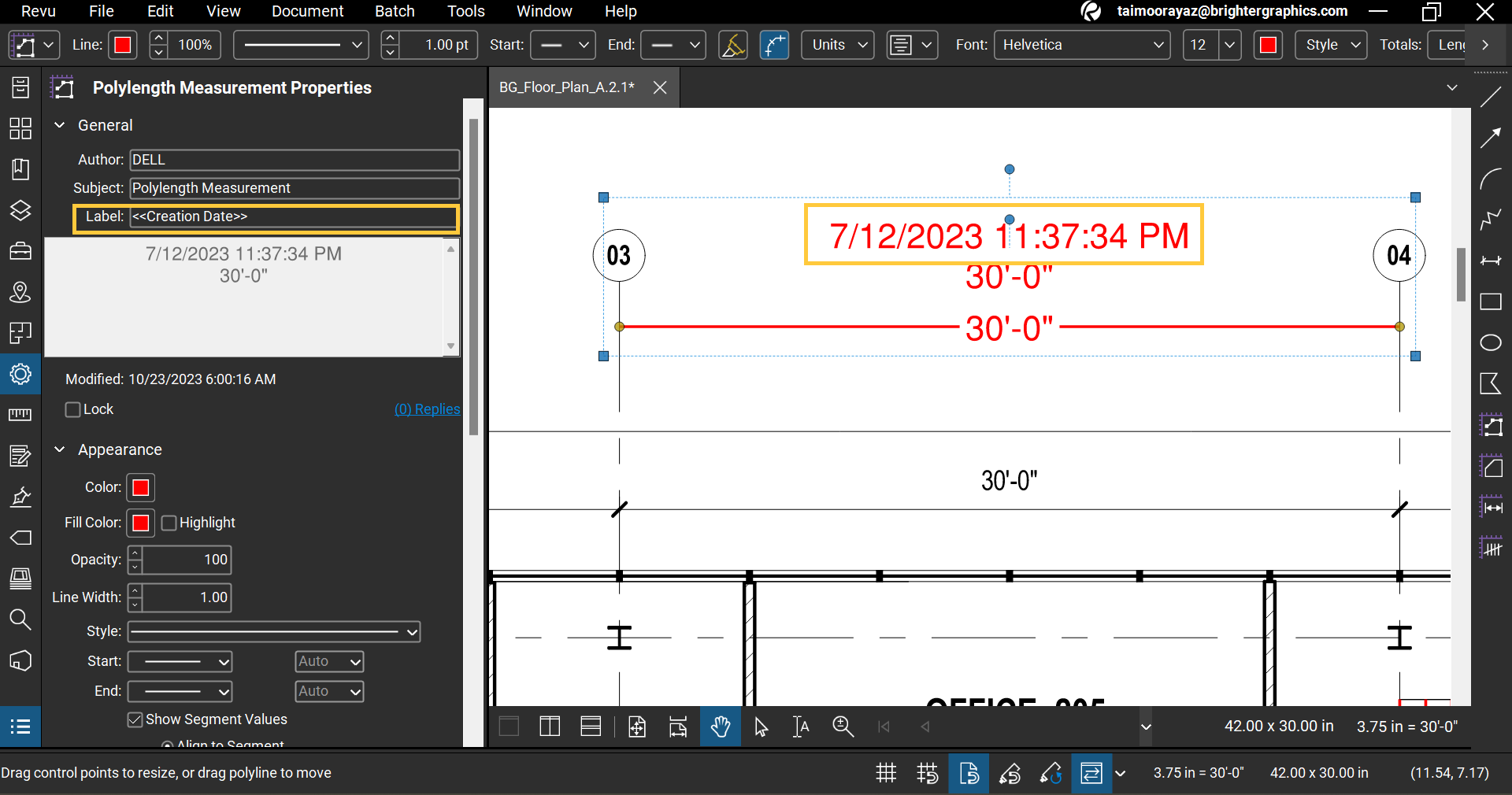
You can also select multiple custom captions by typing and (…>> and <<…). Then, add the desired custom caption similarly.
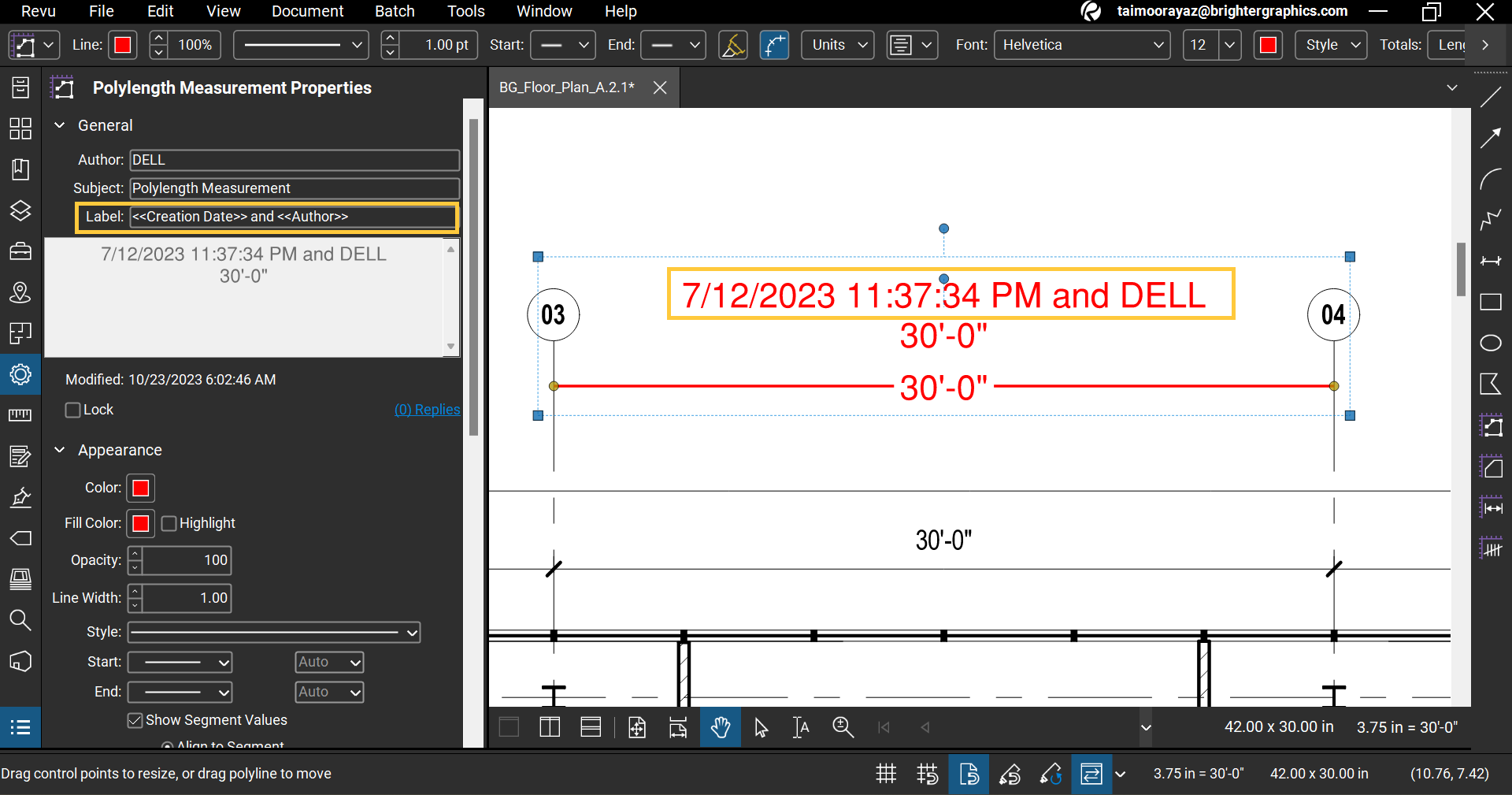
Adding “Centre Coordinates” to the Markup List is a helpful and practical technical detail that brings remarkable precision to workflows. This is invaluable for scenarios that require pinpoint accuracy, such as locating the exact centre of markups. Architects and engineers can ensure their designs are perfectly centred, contributing to better construction outcomes.
If you check your Markups List > Columns, you will only find your markups' X and Y coordinates for your markups or measurements. Remember, these are not centre coordinates.

To activate centre coordinates:
Step 1 - Go to Markups List > Columns > Manage Columns.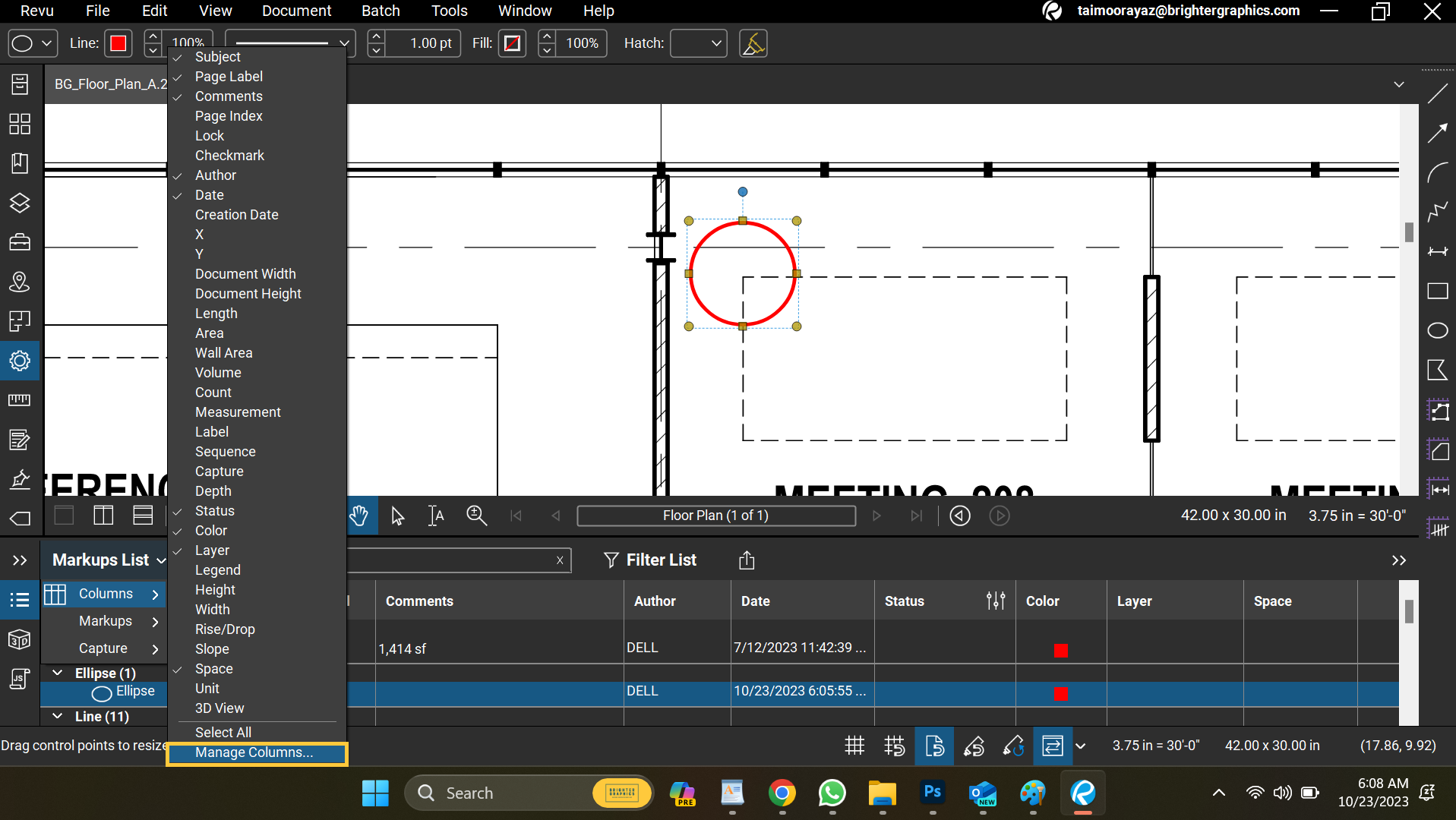
Step 2 - In the Manage Columns dialog box, check mark your X and Y Centre parameters at the end of the list (you can also drag your desired parameters to adjust their display priority in the Markups List).
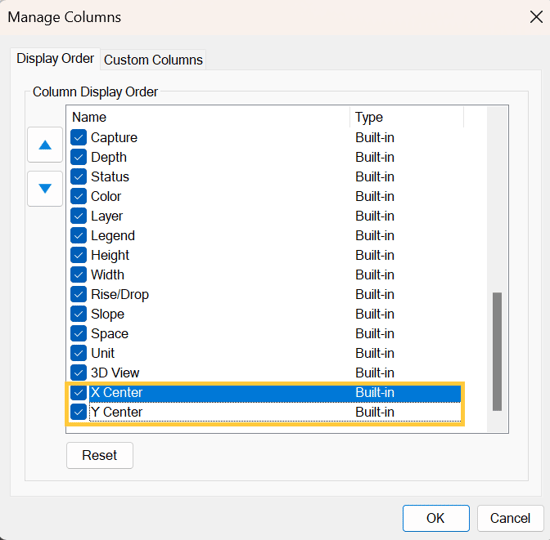
Step 3 - You can now see your X and Y Centre coordinates in the Columns. Check mark them to make them visible in your Markups List.
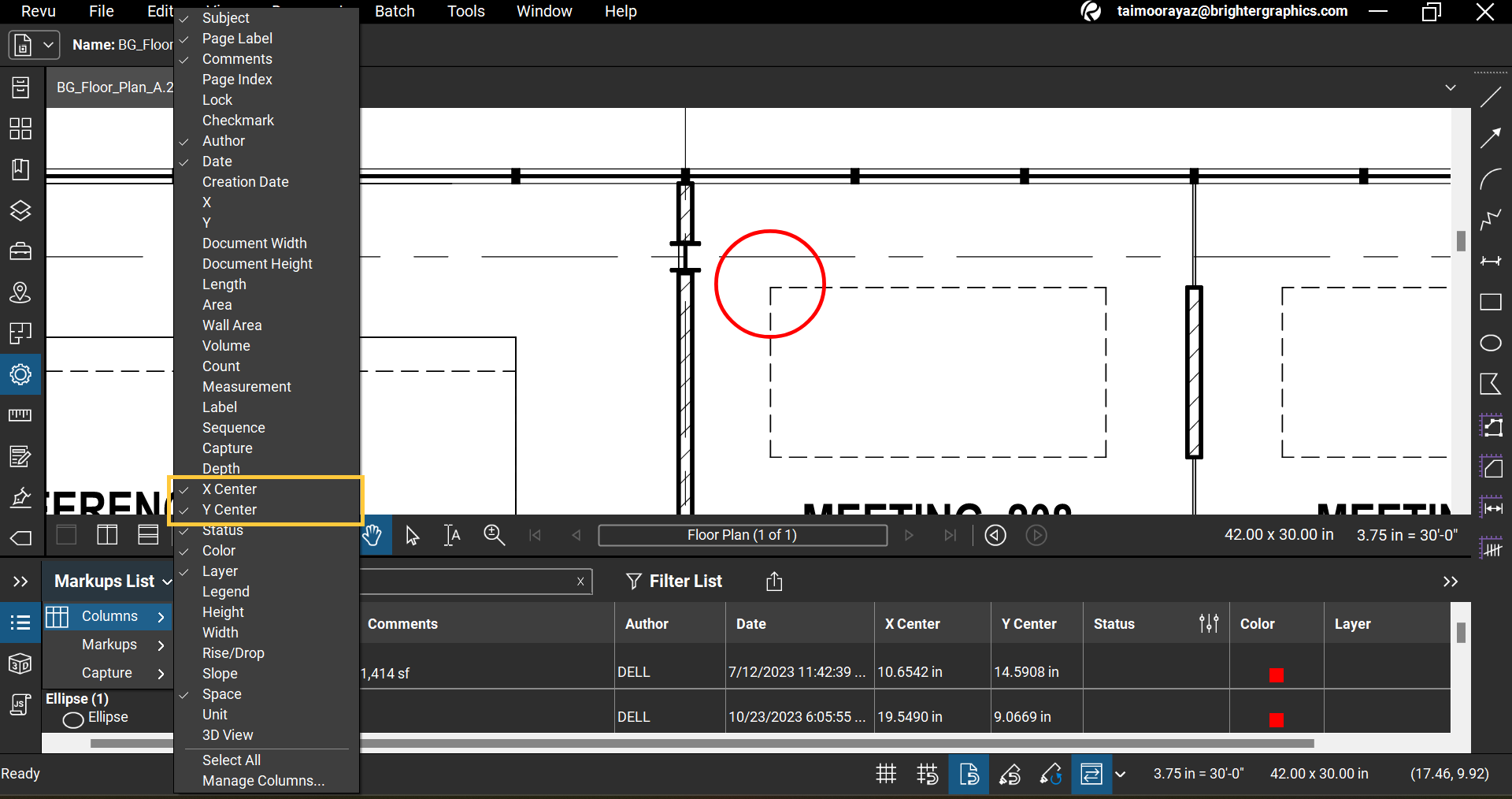
You can now easily see your centre coordinates in your Markups List, which you can use in different calculations.
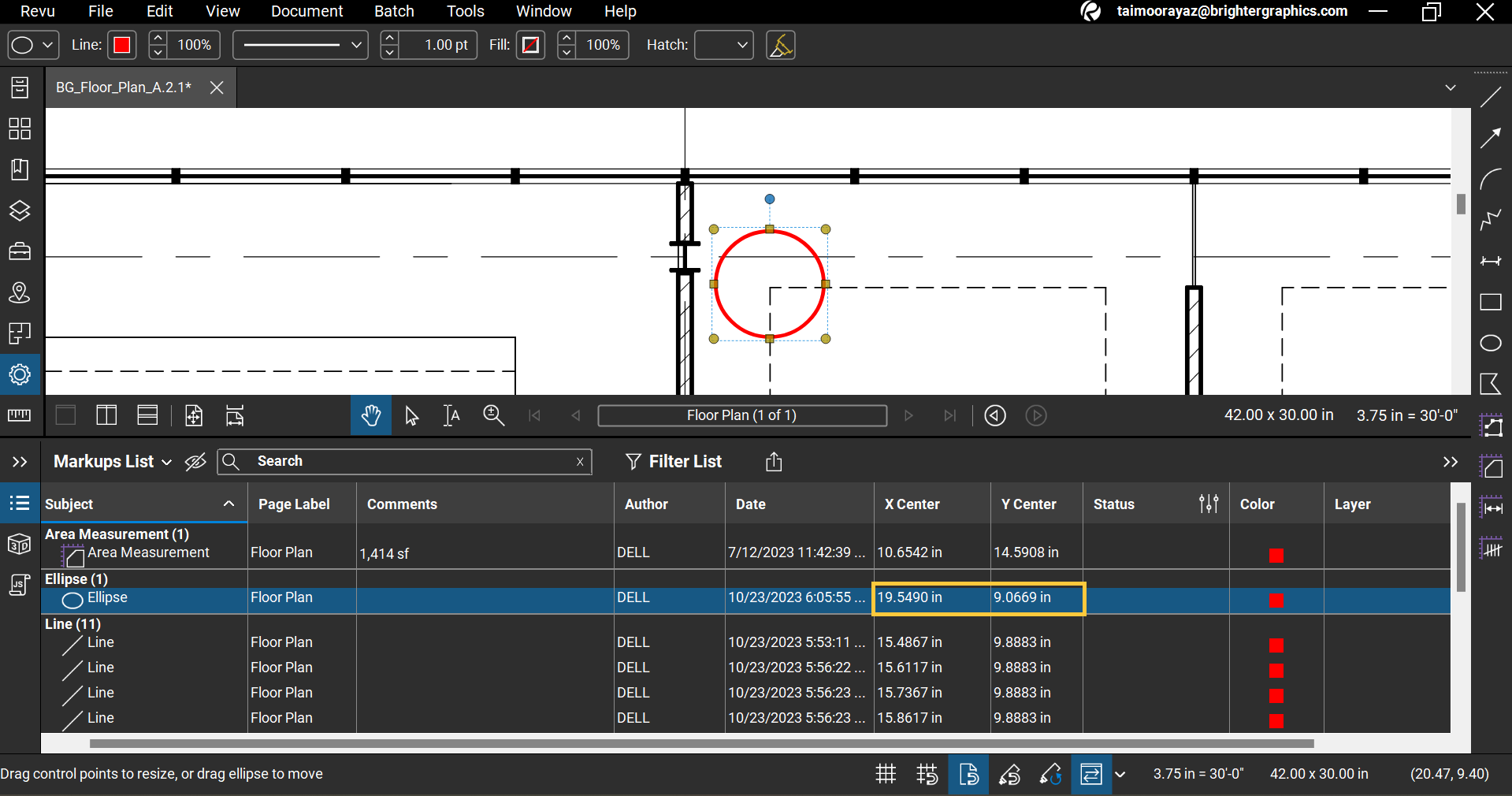
Collaboration in Studio Sessions - Users who collaborate in Studio Sessions can now work more effectively even if they are not part of a Plan. They gain access to various tools, including colours, Stamps, Snapshots, Cloud+, and Highlight. This empowers project teams to interact more seamlessly and make real-time annotations and decisions. For project managers overseeing multiple teams, this is a significant efficiency boost. For example, a project manager can provide instant feedback on a construction drawing without being part of a formal plan, streamlining the design review process.
Nordic Standard Compliance - Bluebeam also demonstrates its commitment to global users by fully supporting the BEAst 3.0 Profile, which complies with the BEAst Nordic standard. This is a crucial development for architecture and engineering firms operating in the Nordic region, ensuring their documentation aligns with local standards and regulations.
For project managers, Bluebeam Revu 21.0.50 offers an array of advantages, such as:
Bluebeam Revu 21.0.50 brings a wealth of technical enhancements that cater to the specific needs of architects, engineers, and project managers. With features like Multiply, Custom Captions, Centre Coordinates and Studio improvements, this recent release highlights Bluebeam’s commitment to helping users boost their efficiency and accuracy in AEC workflows, making it an essential tool for professionals like you in the AEC industry.
For the best experience with Bluebeam Revu 21 and to harness its full potential, we recommend partnering with a trusted and reliable reseller. As a Bluebeam Sapphire partner and the largest reseller in the UK & Europe, Brighter Graphics is your go-to place for all things Bluebeam. We curated an unparalleled library of resources for Bluebeam Revu, offering access to an extensive range of materials, such as Tips and tricks, Tutorials, How-to Guides, and much more, available to everyone. We aim to ensure our clients have all the right resources and onboarding support to concentrate on core areas of the AEC project.
*To access Bluebeam Revu 21, Studio, Cloud, and all the latest feature updates, upgrade your licence(s) to a Bluebeam subscription. If you have an Active Maintenance contract but are still using an older version of Revu, you can access the latest release at no extra cost. We can help you transition to a Bluebeam Subscription with dedicated support at each stage of your journey. Feel free to connect with Brighter Graphics for a subscription upgrade.
Check how to self-upgrade your perpetual licence to Revu 21 subscription.
One final note: Head to our YouTube Channel to join the 1000s of people watching and learning from our content dedicated to all things Bluebeam. Subscribe to Brighter Graphics YouTube and explore all the ins and outs of Bluebeam Revu 21.
Information is rapidly becoming the most critical resource in the AECO industry. From design to facility management, the ability to capture, process,...
Bluebeam Revu, the leading construction document management and annotation software, evolves constantly. New features land. Old tools get smarter....
Any construction projects, whether it’s a small house or a billion-dollar megaproject, are massive coordination efforts. They involve countless...